
Spisu treści:
2025 Autor: Bailey Albertson | [email protected]. Ostatnio zmodyfikowany: 2025-06-01 07:33
Co zrobić, jeśli Yandex Browser zaczyna zwalniać

Yandex Browser to nowoczesna przeglądarka, która ma stałe wsparcie ze strony programistów, więc nie może zwalniać ze względu na to, że jest przestarzała - chodzi o coś innego. Powodów, dla których przeglądarka zaczęła zwalniać, może być kilka, a każdy z nich ma swoje własne rozwiązanie.
Zadowolony
-
1 Jak przywrócić szybkość przeglądarki
- 1.1 Niska prędkość połączenia internetowego
- 1.2 Brak zasobów systemowych
- 1.3 Infekcja wirusowa
- 1.4 Ładowanie przeglądarki
- 1.5 Czyszczenie rejestru i dysku
- 1.6 Zainstaluj ponownie przeglądarkę
- 1.7 Wideo: jak przyspieszyć powolną przeglądarkę
- 2 Co zrobić, jeśli ponowna instalacja nie pomogła
Jak przywrócić szybkość przeglądarki
Nie można powiedzieć, dlaczego w twoim przypadku przeglądarka Yandex zaczęła się zawieszać. Postaraj się zapamiętać, po jakich czynnościach napotkałeś hamowanie - może to da wskazówkę.
Jeśli prawdziwy powód nie jest znany, wykonaj kolejno wszystkie kroki opisane poniżej. Jedna z metod z pewnością pomoże rozwiązać problem, a wypróbowanie ich wszystkich nie zajmie dużo czasu.
Niska prędkość połączenia internetowego
Przede wszystkim musisz dowiedzieć się, dlaczego przeglądarka zwalnia: z powodu awarii i jakiejkolwiek ingerencji w siebie lub z powodu niestabilnego połączenia z Internetem. Szybkość ładowania stron zależy bezpośrednio od szybkości przesyłania danych w sieci. Istnieją dwa sposoby sprawdzenia szybkości Internetu: użyj innej przeglądarki (na przykład standardowej Edge, która jest instalowana domyślnie we wszystkich systemach Windows 10) lub specjalnej usługi online.
-
Jeśli masz dostęp do przeglądarki zapasowej, otwórz ją i spróbuj otworzyć te same witryny, które powoli otwierają się w przeglądarce Yandex. Szybkość ich pobierania pokaże, czy problem leży w szybkości Internetu czy przeglądarki Yandex.

Uruchomienie przeglądarki zastępczej Otwórz stronę w dowolnej innej przeglądarce
-
Drugim sposobem jest przejście do jednej ze specjalnych usług online, na przykład do witryny https://www.speedtest.net/ru. Uruchamiając skanowanie i czekając na jego zakończenie, zobaczysz, jak dobrze działa Internet. Na tej podstawie będzie można wywnioskować: przyczyną problemów jest połączenie lub przeglądarka.

Przeprowadzanie testu szybkości internetu Korzystamy z usług online, aby poznać prędkość Internetu
Brak zasobów systemowych
Przeglądarka zawiesza się, jeśli komputer jest przeciążony. W takim przypadku nie jest konieczne przeciążanie wszystkich komponentów, wystarczy przeciążenie jednego z nich: dysku twardego, procesora lub karty graficznej. Brakuje zasobów ze względu na dużą liczbę uruchomionych programów i procesów. Możesz zweryfikować i rozwiązać problem, wykonując następujące kroki:
-
Rozwiń Menedżera zadań, klikając prawym przyciskiem myszy pasek narzędzi szybkiego dostępu i wybierając opcję Menedżer zadań. Można go również znaleźć za pomocą paska systemu wyszukiwania.

Przejdź do Menedżera zadań Otwieranie menedżera zadań
- W głównej zakładce menadżera zobaczysz szczegółowe informacje o tym, ile i czym są ładowane główne komponenty komputera. Jeśli obciążenie jednego z elementów przekracza 75-80%, należy go ręcznie załadować.
-
Jedynym sposobem zmniejszenia zużycia wydajności jest ręczne zamknięcie niepotrzebnych programów i procesów. Dzięki dostarczonej liście uruchomionych aplikacji możesz dowiedzieć się, kto zużywa więcej zasobów systemowych. Aby zamknąć program, zaznacz go na liście i kliknij przycisk „Zakończ zadanie”.

Zmniejszanie obciążenia komputera Zamknij niepotrzebne programy
Infekcja wirusowa
Niektóre typy wirusów mają na celu zakłócanie działania wszystkich lub określonych przeglądarek. Istnieją również wirusy, które przeciążają komputer, zabierając lwią część zasobów systemowych. Jeśli któryś z tych typów zadomowił się na Twoim komputerze, przeglądarka zwolni.
-
Uruchom program antywirusowy zainstalowany w systemie.

Uruchomienie antywirusa Otwieranie programu antywirusowego
-
Rozpocznij procedurę pełnego skanowania. Nie używaj Szybkiego czyszczenia, ponieważ nie gwarantuje, że wszystkie pliki zostaną przeskanowane i wyczyszczone. Po odczekaniu do końca pełnoprawnej diagnostyki usuń wszystkie znalezione wirusy, zrestartuj system i sprawdź, czy przeglądarka zaczyna działać szybciej.

Pełne skanowanie Prowadzimy pełną diagnostykę
Ładowanie przeglądarki
Podczas ładowania różnych witryn przeglądarka zapisuje część z nich, aby przyspieszyć czas wdrażania strony podczas ponownej nawigacji do nich. Przeglądarka przechowuje również informacje o użytkowniku i historię. Do pewnego czasu bardzo mu to pomaga w wykonywaniu zadań, ale z biegiem czasu gromadzi się tak dużo informacji, że trudno sobie z tym poradzić - przeglądarka zaczyna się zawieszać.
Aby uchronić przeglądarkę Yandex przed przeciążeniem, musisz ją wyczyścić:
-
Rozwiń menu i przejdź do pozycji „Historia” i podpozycji „Historia” o tej samej nazwie, aby pojawić się na liście odwiedzanych witryn. Możesz także użyć skrótu Ctrl + H, aby uzyskać szybki skok.

Przejdź do historii przeglądarki Otwieranie historii przeglądarki
-
Kliknij przycisk „Wyczyść historię” i poczekaj, aż strona się załaduje ponownie i pojawi się specjalne okno.

Przechodząc do czyszczenia historii Naciśnij przycisk „Wyczyść historię”
-
Wskaż, że chcesz wyczyścić informacje przez cały czas, a także zaznacz pole obok wszystkich wierszy pamięci podręcznej, plików cookie i danych aplikacji. Pamiętaj, że po usunięciu wybranych elementów będziesz musiał ponownie automatycznie wprowadzić loginy i hasła we wszystkich witrynach, w których zostały wcześniej zarejestrowane. Potwierdź akcję, klikając przycisk „Wyczyść historię”.

Czyszczenie przeglądarki Wybieramy elementy do czyszczenia i rozpoczynamy procedurę
Po zakończeniu procedury uruchom ponownie przeglądarkę i sprawdź, czy zaczęła działać wystarczająco szybko.
Czyszczenie rejestru i dysku
Rejestr komputera lub dysk twardy mogą być zbyt mocno zapchane. Ręczne ich wyczyszczenie zajmie zbyt dużo czasu, zwłaszcza że jest niebezpieczne, ponieważ przypadkowe uszkodzenie danych systemowych w rejestrze może doprowadzić do krytycznego uszkodzenia systemu Windows. Dlatego lepiej jest używać programów, które szybko i bezpiecznie usuną nadmiar. Na przykład można użyć aplikacji CCleaner:
-
Wejdź na oficjalną stronę narzędzia (https://www.ccleaner.com/) i pobierz jego bezpłatną wersję, która wystarczy do naszych celów.

Pobierz CCleaner Pobieranie bezpłatnej wersji CCleaner
-
Po zainstalowaniu i uruchomieniu programu znajdziesz się na jego głównej zakładce. Rozpocznij procedurę diagnostyczną, klikając przycisk „Analiza”. Po zakończeniu procesu potwierdź czyszczenie, klikając przycisk „Wyczyść”.

Oczyszczanie dysku przez CCleaner Uruchom analizę i usuń niepotrzebne elementy
-
Przejdź do zakładki „Rejestr”. Wykonaj te same kroki: uruchom procedurę skanowania, poczekaj na jej zakończenie i potwierdź uruchomienie naprawy rejestru.

Czyszczenie rejestru Znajdowanie i rozwiązywanie problemów z CCleaner
Po wyczyszczeniu pamięci i rejestru uruchom ponownie przeglądarkę i sprawdź, czy problem z szybkością jej działania zniknął.
Zainstaluj ponownie przeglądarkę
Jeśli żadna z powyższych metod nie pomogła, przeglądarka nadal zwalnia, jest tylko jedno wyjście - zainstalować ją ponownie. Wszystkie pliki przeglądarki zostaną usunięte, a następnie ponownie zapisane, więc błędy powodujące zawieszanie się znikną.
-
Rozwiń panel sterowania. Możesz go znaleźć poprzez systemowy pasek wyszukiwania.

Przejdź do panelu sterowania Otwieranie panelu sterowania
-
Przejdź do sekcji „Programy i funkcje”. Jeśli nie ma go na stronie startowej, użyj wbudowanego paska wyszukiwania.

Przejdź do listy programów Otwórz sekcję „Programy i funkcje”
-
Lista wszystkich aplikacji na komputerze zostanie rozwinięta. Znajdź wśród nich przeglądarkę Yandex, zaznacz ją i kliknij przycisk „Usuń”. Potwierdź akcję i poczekaj do końca procedury.

Usunięcie przeglądarki Wybierz przeglądarkę i kliknij przycisk „Usuń”
-
Przejdź do oficjalnej strony Yandex Browser (https://browser.yandex.ru/) i pobierz jej plik instalacyjny. Przejdź przez proces instalacji: nie będzie się on różnił od czasu, gdy zainstalowałeś tę przeglądarkę po raz pierwszy.

Ładowanie przeglądarki Pobierz przeglądarkę i zainstaluj ją ponownie
Po ponownej instalacji przeglądarki problem z zawieszaniem się powinien zniknąć.
Wideo: jak przyspieszyć powolną przeglądarkę
Co zrobić, jeśli ponowna instalacja nie pomogła
W większości przypadków ponowna instalacja przeglądarki powinna rozwiązać wszystkie problemy. Ale są odosobnione sytuacje, gdy nawet po tym przeglądarka nadal się zwija. W takim przypadku musisz skontaktować się z pomocą techniczną odpowiedzialną za przeglądarkę Yandex i porozmawiać o swoim problemie. Jednocześnie pamiętaj, aby opisać w liście metody, które nie pomogły, aby nie zostać ponownie poinformowanym.
Aby skontaktować się z pomocą techniczną, rozwiń menu przeglądarki, wybierz sekcję „Zaawansowane”, a następnie kartę „Zgłoś problem”. Pojawi się okno, w którym możesz opisać swoją sytuację. Warto pamiętać, że odpowiedź ze strony wsparcia może zająć więcej niż jeden dzień.
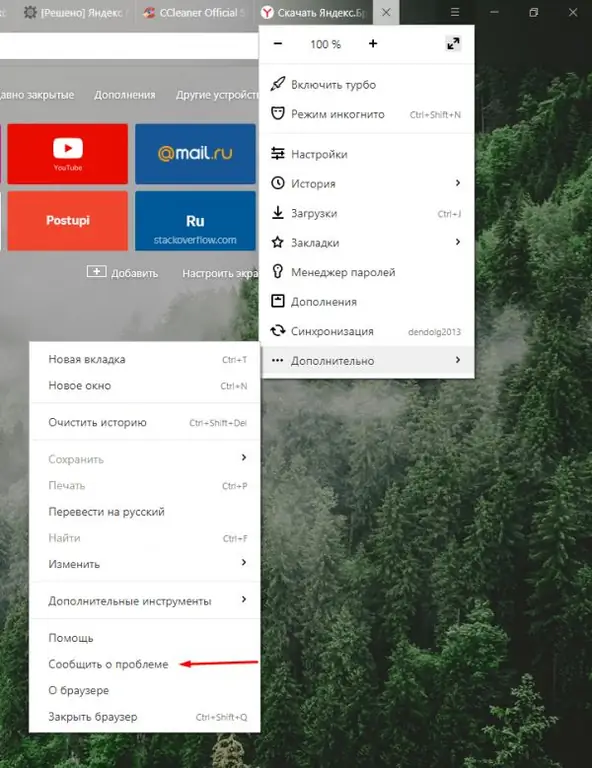
Przejdź do sekcji „Zgłoś problem”
W obliczu faktu, że Yandex Browser zaczęła działać wolniej, sprawdź szybkość połączenia internetowego. Jeśli jest stabilny, przeskanuj komputer w poszukiwaniu wirusów, wyczyść dysk i rejestr, zmniejsz zużycie zasobów systemowych, wyczyść pamięć podręczną i inne dane lub ponownie zainstaluj przeglądarkę.
Zalecana:
Dlaczego Kalanchoe Nie Kwitnie I Co Z Tym Zrobić

Dlaczego Kalanchoe nie kwitnie w domu. Właściwa pielęgnacja kwitnienia
Co Zrobić, Jeśli Przeglądarka Mozila Firefox Zwalnia - Przyczyny I Rozwiązania

Dlaczego Mozilla Firefox może spowolnić? Jak przywrócić poprzednią wysoką wydajność: używamy wszystkich metod
Co Zrobić, Jeśli Wideo W Przeglądarce Zwalnia - Przyczyny Problemu I Możliwe Rozwiązania

Dlaczego wideo w przeglądarce zwalnia? Jak to naprawić: zabijanie procesów, czyszczenie uruchamiania, sprawdzanie szybkości Internetu, czyszczenie pamięci podręcznej przeglądarki itp
Jak Zrobić Dach Na Szklarni, W Tym Cechy Jej Urządzenia, A Także Jak Zrobić To Sam

Dachy do szklarni: rodzaje i cechy ich urządzenia, samodzielna instalacja, naprawa. Wideo
Dlaczego Telefon Nie łączy Się Z Wi-Fi I Co Z Tym Zrobić: Szczegółowe Instrukcje Dotyczące Rozwiązania Problemu

Powody, dla których smartfon nie może połączyć się z bezprzewodową siecią internetową. Analiza i rozwiązanie wszystkich problemów z instrukcjami dotyczącymi zdjęć i filmów
