
Spisu treści:
2025 Autor: Bailey Albertson | [email protected]. Ostatnio zmodyfikowany: 2025-01-23 12:45
Ustawienia przeglądarki Yandex: gdzie znaleźć, czym są i jak zmienić
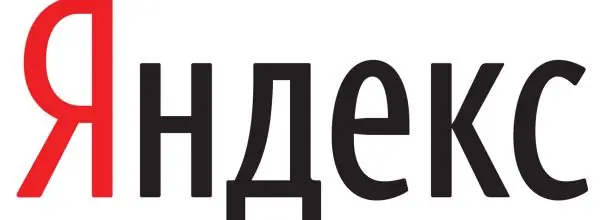
Każdą przeglądarkę można i należy dostosować dla siebie. Rzućmy okiem na menu ustawień, które można zmienić w Yandex. Browser oraz metodę zapisywania i przenoszenia zmienionych opcji na inne urządzenie.
Zadowolony
-
1 Jakie ustawienia są dostępne w przeglądarce Yandex, gdzie się znajdują i jak je zmienić
- 1.1 Opcje zmiany wyglądu przeglądarki
- 1.2 Zmiana ustawień serwera proxy i szyfrowania zgodnie z GOST
- 1.3 Synchronizacja danych przeglądarki przy użyciu wspólnego konta
- 1.4 Poprawa szybkości Internetu w sekcji „Turbo”
- 1.5 Funkcje eksperymentalne
- 1.6 Wybór wyszukiwarki i włączenie asystenta głosowego
- 1.7 Blokowanie nieodpowiednich reklam
- 1.8 Czyszczenie historii pobierania i wysyłanie raportów o awariach do przeglądarki Yandex
- 1.9 Ustawianie czcionki i skali strony
- 1.10 Zmiana języka interfejsu i ustawienie tłumaczenia strony
- 1.11 Wybór folderu do pobierania plików
- 1.12 Wideo: ustawienia przeglądarki Yandex
-
2 Jak zresetować wszystkie ustawienia przeglądarki Yandex
- 2.1 Wideo: jak zresetować ustawienia przeglądarki Yandex
- 2.2 Jak przywrócić ustawienia przeglądarki Yandex
- 3 Jak przenieść ustawienia przeglądarki Yandex na inny komputer
Jakie ustawienia są dostępne w przeglądarce Yandex, gdzie się znajdują i jak je zmienić
Możesz przejść do bloku z ustawieniami za pomocą zaledwie dwóch kliknięć:
-
Kliknij lewym przyciskiem myszy ikonę w postaci trzech poziomych kresek w prawym górnym rogu okna.

Ikona menu przeglądarki Kliknij ikonę z trzema liniami
-
Na liście kliknij element „Ustawienia”.

Lista sekcji w menu przeglądarki W menu wybierz sekcję „Ustawienia”
Otworzy się wewnętrzna zakładka Yandex Browser, która zawiera główne parametry ustawień.
Opcje zmiany wyglądu przeglądarki
W sekcji „Ustawienia wyglądu” możesz zmienić interfejs programu. Domyślnie wszystkie elementy w tym bloku są włączone. Aby je wyłączyć, po prostu odznacz pola. Rozważmy każdą opcję osobno:
-
pokaż przycisk Yandex. Znajduje się po lewej stronie paska adresu w postaci litery „I”. Klikając na nią, użytkownik przejdzie do wyszukiwarki o tej samej nazwie;

Przycisk Yandex Przycisk „Yandex” znajduje się po lewej stronie paska adresu przeglądarki
- wyświetl adresy stron w „Inteligentnej linii” jako „Domena> tytuł”. Jeśli ta pozycja jest włączona, zobaczysz domenę (adres strony głównej serwisu) i nazwę bieżącej strony zamiast reszty adresu;
- otwórz stronę główną serwisu, klikając jego domenę w Smart Line. Jeśli chcesz szybko przejść do strony głównej określonego zasobu, kliknij domenę (część adresu, która znajduje się na początku paska adresu);
-
Pokaż przyciski Kopiuj i Udostępnij w SmartBox. Opcja umożliwia szybkie skopiowanie linku do strony internetowej lub udostępnienie go w sieci społecznościowej: Vkontakte, Facebook, Twitter i Odnoklassniki;

Przyciski Kopiuj i Udostępnij Przyciski „Kopiuj” i „Udostępnij” pomagają szybko skopiować łącze do zasobu i udostępnić je znajomym w dowolnej sieci społecznościowej
-
pokaż w „Inteligentnej linii” przycisk włączający tryb czytania. Znajduje się na pasku adresu bezpośrednio po ikonie odświeżania strony. W trybie czytania widzisz tylko sam artykuł, bez wyskakujących reklam, które przeszkadzają w postrzeganiu informacji. Możesz wybrać wygodną dla oczu czcionkę i kolor tła;

Przycisk trybu czytania Tryb czytania pozwala użytkownikom czytać artykuły w wygodnym formacie
- wyłącz animacje w tle, aby oszczędzać baterię. Animacja zwiększa zużycie energii przez urządzenie. Aby zapobiec szybkiemu rozładowaniu baterii, zostaw znacznik wyboru obok tej opcji;
- wyświetl animowane tło w nowej karcie w wysokiej rozdzielczości. Jeśli chcesz, aby Twoja przeglądarka była ładnie zaprojektowana, włącz ten element;
-
pokaż osobisty kanał rekomendacji w nowej karcie Zen. Zen zawiera opisy artykułów, które Yandex Browser zaleca do osobistego przeczytania. Wyboru dokonuje się na podstawie zapytań wyszukiwania i listy odwiedzonych witryn. Wstążka znajduje się pod paskiem zakładek na każdej nowo otwartej karcie;

Kanał Zen w przeglądarce Yandex Kanał z rekomendacjami przeglądarki znajduje się pod paskiem zakładek
- podświetl aktywną kartę. Po włączeniu tej opcji nie utracisz bieżącej karty wśród wielu otwartych stron;
- umożliwiają oglądanie filmów online w osobnym oknie. Filmy lub tylko krótkie filmy są odtwarzane w tym przypadku oddzielnie od otwartych kart, czyli w nowym oknie.
Zmiana ustawień serwera proxy i szyfrowania zgodnie z GOST
W bloku „Sieć” użytkownik Yandex Browser może skonfigurować serwer proxy na swoim komputerze za pomocą przycisku „Zmień ustawienia serwera proxy”. Zapewni to anonimowość w Internecie. Twój prawdziwy adres IP, który oznacza Twoją prawdziwą lokalizację, będzie ukryty przed innymi użytkownikami sieci.
Jeśli chcesz przejść do witryny, na przykład www.gosuslugi.ru, która wykorzystuje szyfrowanie zgodnie z algorytmami GOST, zaznacz pole wyboru po lewej stronie pozycji „Połącz się z witrynami przy użyciu szyfrowania zgodnie z GOST”. W takim przypadku musisz mieć zainstalowane narzędzie „CryptoPro CSP”. Jest dostępny na oficjalnej stronie internetowej.
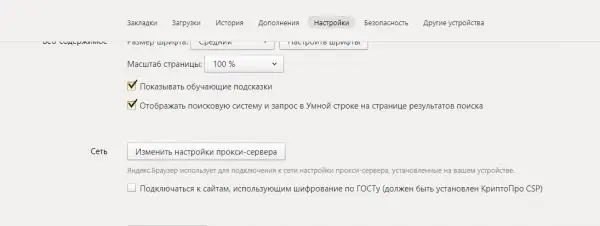
W bloku „Sieć” można skonfigurować serwer proxy i przełączyć się na zasoby korzystające z szyfrowania zgodnie z GOST
Synchronizacja danych przeglądarki z udostępnionym kontem
Synchronizację konfiguruje się w pierwszym bloku zakładki „Ustawienia”. Umożliwia przenoszenie wszystkich zakładek, haseł, historii przeglądania, ustawień przeglądarki i innych parametrów przeglądarki Yandex na inne urządzenia. Jest to możliwe dzięki ogólnemu kontu Yandex. Aby zsynchronizować, po prostu zaloguj się na swoje konto. Jest to szczególnie wygodne, jeśli musisz pracować w przeglądarce Yandex na komputerze innej osoby.
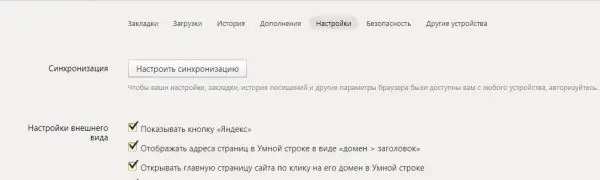
Synchronizacja przywraca wszystkie dane przeglądarki Yandex na innych urządzeniach, w tym ustawienia programu
Poprawa szybkości Internetu w sekcji „Turbo”
Ten parametr pozwala przyspieszyć program, jeśli zmniejszyła się prędkość Internetu. Tutaj możesz wybrać następujące wartości:
- „Automatycznie włączaj wolne połączenia”. Jeśli nie chcesz za każdym razem ręcznie włączać tego trybu;
- "Zawsze włączone". Może być używany, jeśli prędkość połączenia internetowego jest zawsze niska;
- "Wyłączony". Wybierz tę wartość, jeśli masz pewność, że prędkość Internetu nigdy nie spadnie.
Możesz także aktywować powiadomienia o zmianie szybkości połączenia i włączyć kompresję wideo. Domyślnie te opcje są zaznaczone.
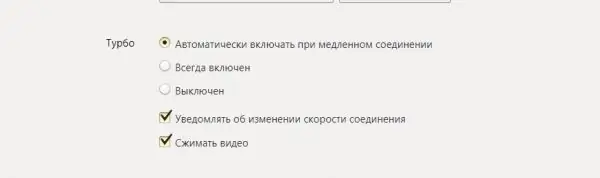
Popraw prędkość internetu w sekcji „Turbo”
Funkcje eksperymentalne
Nie każdy użytkownik przeglądarki Yandex wie, że ma ukryte ustawienia. Nazywa się to funkcjami eksperymentalnymi i znajduje się w oddzielnej tajnej sekcji.
Aby otworzyć sekcję tajną, wprowadź adres: browser: // flags / w pasku przeglądarki.
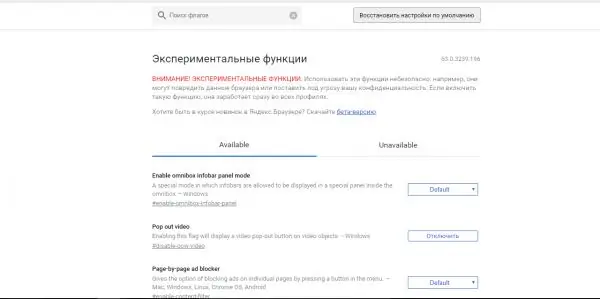
Zmiana parametrów w oknie eksperymentu nie jest bezpieczna
Dlaczego funkcje eksperymentalne są przydatne:
- zwiększyć wydajność przeglądarki i przyspieszyć pracę w niej (eksperymentalne funkcje kanwy, przewidywanie przewijania, prosta pamięć podręczna dla HTTP i inne);
- blokowanie reklam (blokowanie reklam strona po stronie);
- obejmują animację (efekty animacji), wizualne efekty rozmycia i odbicia i nie tylko.
Jeśli zauważysz, że przeglądarka działa wolno, kliknij przycisk „Przywróć ustawienia domyślne”. Wszystkie zmiany wprowadzone w tym oknie zostaną odrzucone.
Wybór wyszukiwarki i włączenie asystenta głosowego
W polu „Szukaj” wybierz wyszukiwarkę „Smart Line”. Może to być Yandex, Google, Mail. Ru, DuckDuckGo i Wikipedia.
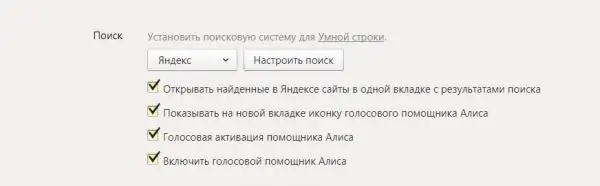
Parametry do zmiany w sekcji „Szukaj” w ustawieniach Yandex
Dostępne są również następujące parametry:
- otwieranie witryn znalezionych w Yandex w tej samej zakładce z wynikami wyszukiwania. Jest to niewygodne, ponieważ zawsze będziesz wracać do strony wyników wyszukiwania, opuszczając znalezioną witrynę;
-
wyświetlenie ikony asystenta głosowego „Alicja” w nowej zakładce. To niebiesko-fioletowy przycisk po lewej stronie kanału rekomendacji Zen. Po kliknięciu użytkownik wypowiada pytanie, a „Alicja” podaje wynik wyszukiwania w Internecie za pomocą wyszukiwarki „Yandex”;

Przycisk do aktywacji asystenta głosowego „Alice” Naciśnij przycisk i wyślij zapytanie
- aktywacja głosowa asystentki „Alice”. Dzięki tej opcji możesz aktywować „Alice” bez klikania przycisku w nowej karcie;
- włączenie asystenta głosowego „Alice”. Jeśli nie chcesz korzystać z tej opcji, możesz ją wyłączyć, odznaczając pole.
Blokowanie nieodpowiednich reklam
Deweloperzy Yandex oferują własny wbudowany bloker reklam. Możesz włączyć dwie opcje:
- blokować szokujące reklamy: banery z erotycznymi, pornograficznymi obrazami i zdjęciami katastrof, ofiar przemocy, chorób narządów itp.;
- blokuj reklamy, które przeszkadzają w przeglądaniu: migające obrazy; okna i karty, które otwierają się po kliknięciu pustego miejsca na stronie.
Pozbądź się powyższych nieodpowiednich obrazów w Internecie, zaznaczając pola obok tych elementów.
Jeśli chcesz zobaczyć, które zdjęcia zostały zablokowane, kliknij przycisk „Zablokowane zdjęcia”. Aby bloker nie działał w niektórych witrynach, dodaj je do specjalnej listy, klikając przycisk „Wyjątkowe witryny”.
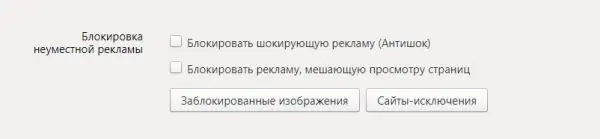
Aby zablokować nieodpowiednie reklamy, zaznacz pola o tej samej nazwie
Czyszczenie historii pobierania i wysyłanie raportów o awariach do przeglądarki Yandex
Sekcja „Dane osobowe” umożliwia aktywowanie podpowiedzi podczas wpisywania adresów witryn i zapytań wyszukiwania, tworzenie raportów o awariach i statystyk dotyczących użytkowania przeglądarki. Specjalna funkcja Do Not Track wysyła żądanie do zasobów sieciowych z prośbą o nieśledzenie danych.
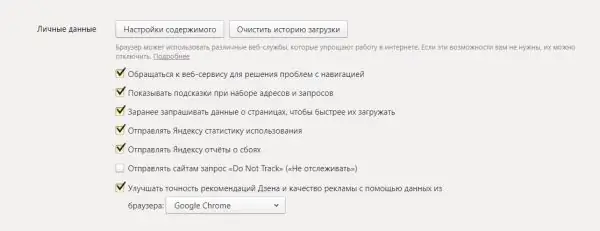
Zmień ustawienia w sekcji „Dane osobowe”
Aby pozbyć się listy plików pobranych za pomocą przeglądarki:
- Kliknij przycisk „Wyczyść historię pobierania”.
- Wybierz, ile czasu zajmie usunięcie informacji.
-
Sprawdź rodzaje danych, które musisz usunąć z pamięci przeglądarki: historia przeglądania i pobierania, pliki pamięci podręcznej, hasła, pliki cookie, informacje do automatycznego wypełniania formularzy.

Usuwanie historii pobierania, wizyt i innych danych Usuń niepotrzebne dane z przeglądarki
- Kliknij „Wyczyść historię”.
W sekcji „Ustawienia treści” możesz włączyć lub wyłączyć następujące opcje:
- przechowywanie plików cookies;
- okna wyskakujące;
- Treści Flash na stronach internetowych;
- Obrazy;
- JavaScript;
- przetwarzanie protokołów.
Ustawianie czcionki i skali strony
W bloku „Treść WWW” możesz wybrać rodzaj czcionki, jej rozmiar, dostosować skalę strony. To spersonalizowane ustawienie tekstu jest szczególnie ważne dla użytkowników niedowidzących.
Jeśli potrzebujesz wskazówek instruktażowych, zaznacz odpowiednie pole. Drugi parametr pokaże wyszukiwarkę i wpisane w niej zapytanie w zakładce „Smart line” w zakładce z wynikami wyszukiwania.
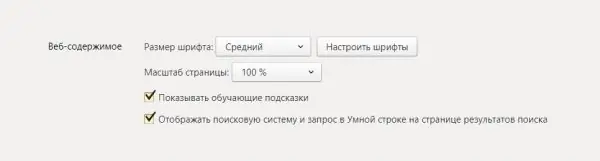
Dostosuj ustawienia czcionki i skalę strony
Zmiana języka interfejsu i konfiguracja tłumaczenia stron
W sekcji „Języki” możesz skonfigurować tłumaczenie stron z języków obcych.

Sekcja „Języki” zawiera następujące opcje ustawiania języków i tłumaczenia
W tej sekcji możesz zmienić następujące parametry:
- „Zaproponuj tłumaczenie stron różniących się od języka interfejsu”. Jest to konieczne dla osób, które nie rozumieją znaczenia tego, co jest napisane po angielsku lub w jakimkolwiek innym języku;
- „Oferuj tłumaczenie słów i fraz podczas podświetlania tekstu”. Ta opcja jest wygodna dla osób, które uczą się języka obcego lub które ogólnie rozumieją znaczenie tego, co jest napisane, ale nie wiedzą, jak przetłumaczyć pojedyncze słowo lub frazę;
- „Tłumacz słowa, najeżdżając kursorem i naciskając klawisz Shift”.
Kliknięcie na przycisk „Ustawienia języka” otwiera okno z następującymi parametrami:
- dodać język;
- zmienić język interfejsu;
-
włącz sprawdzanie pisowni w języku interfejsu i innych językach dodanych do lewej kolumny.

Ustawienie języka Dodaj języki, włącz sprawdzanie pisowni i zmień język interfejsu w oknie „Języki”
Wybieranie folderu do pobierania plików
W tej sekcji możesz zmienić folder, do którego będą pobierane pliki z Internetu. Domyślnie nazywa się to Pobrane lub „Pobrane”. Aby umieścić inny folder, kliknij „Zmień” i określ ścieżkę za pomocą otwartego „Eksploratora Windows”.
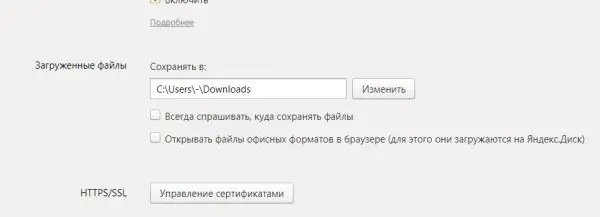
W tej sekcji możesz zmienić folder do pobierania plików z Internetu
Jeśli chcesz stale zmieniać folder pobierania, zaznacz pole po lewej stronie opcji „Zawsze pytaj, gdzie zapisać pliki”. Jeśli chcesz tylko przeglądać dokumenty w formatach biurowych, a nie je pobierać, zaznacz pole „Otwieraj pliki w formatach biurowych w przeglądarce”. Najpierw dokument otworzy się w przeglądarce Yandex, a jeśli zdecydujesz, że potrzebujesz go na swoim komputerze, pobierz go.
Wideo: ustawienia przeglądarki Yandex
Jak zresetować wszystkie ustawienia przeglądarki Yandex
Przeglądarka Yandex ma możliwość zresetowania (przywrócenia parametrów do ich pierwotnych wartości) wszystkich ustawień:
- Otwórz zakładkę z podstawowymi ustawieniami. U dołu strony znajdź przycisk Pokaż ustawienia zaawansowane.
- Znajdź sekcję „Zresetuj ustawienia przeglądarki”. Kliknij „Resetuj ustawienia”.
-
Potwierdź swoje działanie, klikając „Resetuj” w nowym małym oknie.

Przywrócenie ustawień fabrycznych Potwierdź, że chcesz zresetować wszystkie parametry do wartości początkowych
Potem zobaczysz, że:
- wszystkie rozszerzenia przeglądarki są wyłączone;
- wszystkie dane osobowe i przypięte zakładki zostały usunięte;
- domyślna wyszukiwarka powróciła;
- pamięć podręczna jest wyczyszczona.
Wideo: jak zresetować ustawienia przeglądarki Yandex
Jak przywrócić ustawienia przeglądarki Yandex
Ustawienia Yandex mogą się mylić. Na przykład po zainstalowaniu programu wyszukiwarka może się zmienić. Razem z oprogramowaniem możesz pobrać Sputnik@mail. Ru lub Guard@mail. Ru.
Aby uniknąć takich sytuacji, programiści Yandex zalecają zainstalowanie „Menedżera przeglądarki”. Program ostrzeże Cię, gdy programy innych firm zechcą zmienić ustawienia przeglądarki bez Twojej wiedzy. Menedżer pozwoli ci również cofnąć wszystkie te zmiany.
Aby przywrócić wyszukiwarkę na swoje miejsce, musisz usunąć programy na swoim komputerze powiązane z wyszukiwaniem Mail. Ru:
-
Kliknij przycisk Start na dolnym pasku systemu Windows lub na klawiaturze.

Menu Start na PC Otwórz „Panel sterowania” z menu „Start”
-
Otwórz menu Panelu sterowania, a następnie Programy i funkcje.

Okno panelu sterowania Wybierz sekcję „Programy i funkcje”
-
Znajdź na liście „Sputnik” lub „Guard”. Kliknij element prawym przyciskiem myszy i wybierz „Usuń”.

Okno programów i funkcji Znajdź na liście programy związane z Mail. Ru.
- Teraz sprawdź sekcję uruchamiania komputera. Aby to zrobić, przytrzymaj klawisze Ctrl + Shift + Delete.
- Wybierz sekcję „Menedżer zadań”.
-
Przejdź do bloku „Uruchomienie”. Wyłącz procesy z Mail. Ru w nazwie. Aby to zrobić, kliknij lewym przyciskiem myszy proces, aby go zaznaczyć, a następnie kliknij przycisk „Wyłącz” poniżej.

Zakładka uruchamiania Znajdź i wyłącz procesy związane z Mail. Ru
- Przejdź do sekcji „Ustawienia” w przeglądarce Yandex. Znajdź blok „Szukaj” i ustaw żądaną wyszukiwarkę.
Jeśli utraciłeś inne ustawienia, możesz je odzyskać, usuwając profil w sekcji „Ustawienia” i ponownie zsynchronizuj. O synchronizacji porozmawiamy w następnej części artykułu.
Jak przenieść ustawienia przeglądarki Yandex na inny komputer
Synchronizacja pomaga przenieść zmienione ustawienia przeglądarki na inny komputer. Przywróć ustawienia przeglądarki na innym urządzeniu w następujący sposób:
- Otwórz kartę „Ustawienia”.
- W pierwszym bloku „Synchronizacja” kliknij „Konfiguruj synchronizację”.
-
Przeglądarka przeniesie Cię na inną kartę. Jeśli zalogowałeś się już do swojej skrzynki pocztowej Yandex w tej przeglądarce i zapisałeś swoje hasło, system najpierw zaoferuje to konto. Jeśli chcesz zapisać ustawienia na tym koncie, kliknij „Włącz synchronizację”. W przeciwnym razie kliknij „Włącz za pomocą innego konta”.

Synchronizacja z kontem Yandex Włącz synchronizację ze swoim kontem
-
Zostaniesz przeniesiony do strony logowania. Jeśli masz konto e-mail, wprowadź z niego dane. W przeciwnym razie kliknij „Utwórz konto”.

Zaloguj się na swoje konto Yandex Zaloguj się do systemu
-
Wypełnij wszystkie pola: imię, nazwisko, login, hasło, numer telefonu komórkowego. Kliknij „Pobierz kod”, aby potwierdzić swój numer telefonu.

Rejestracja konta Yandex Wypełnij formularz, aby zarejestrować konto Yandex
- Wpisz kod i kliknij „Potwierdź”.
- Kliknij żółty przycisk „Zarejestruj się”.
-
System otworzy zakładkę, w której poinformuje Cię, że synchronizacja jest skonfigurowana i gotowa do pracy. Zaproponuje również zainstalowanie „Yandex. Disk” w celu przechowywania wszystkich danych w chmurze. Kliknij „Zamknij okno”, „Zainstaluj Yandex. Disk” lub „Zmień ustawienia”, aby wyświetlić i zmienić zestaw zsynchronizowanych danych.

Powiadomienie o gotowości synchronizacji do pracy Synchronizacja danych z kontem Yandex jest włączona
-
Upewnij się, że obok wszystkich elementów, które chcesz zsynchronizować, w tym ustawień, znajduje się znacznik wyboru.

Zestaw parametrów do synchronizacji Wybierz opcje do synchronizacji
- Kliknij przycisk „Zamknij okno”. Teraz możesz bezpiecznie zalogować się na swoje konto Yandex na innych urządzeniach: zobaczysz wszystkie zakładki, ustawienia i inne dane, które znajdowały się na oryginalnym komputerze.
W przeglądarce Yandex jest wiele ustawień, począwszy od parametrów wyglądu przeglądarki i wyboru folderu pobierania, po blokowanie reklam, zmianę adresu IP i wyszukiwanie głosowe za pomocą Alice. Po dwóch kliknięciach myszy wszystkie główne parametry będą przed Twoimi oczami. Możesz zapisać ustawienia na swoim koncie Yandex i przenieść je do przeglądarki na innym urządzeniu poprzez synchronizację. Jeśli nie podobają Ci się parametry, które zostały wcześniej ustawione w przeglądarce, zresetuj je do początkowych.
Zalecana:
Lokalizacja Gniazd W Kuchni: Wysokość Ustawienia, Ile I Gdzie Potrzeba, Zdjęcia, Schematy

Zasady i przepisy dotyczące lokalizacji gniazd w kuchni. Obliczenie wymaganej liczby punktów sprzedaży. Sporządzenie schematu elektrycznego. Rodzaje i instalacja gniazd
Kocimiętka: Do Czego Służy, Gdzie Rośnie, Opis Rośliny, Funkcje Aplikacji, Czy Można Ją Uprawiać W Domu, Zdjęcie

Kocimiętka: do czego służy, gdzie rośnie, opis, zastosowanie, zdjęcia, recenzje
Co Zrobić, Jeśli Nie Można Załadować Lub Uruchomić Wtyczki Do Przeglądarki Yandex - Instrukcje Krok Po Kroku Dotyczące Rozwiązywania Problemów Ze Zdjęciami I Filmami

Co to są wtyczki. Jak naprawić błędy w ich ładowaniu, uruchamianiu i obsłudze w przeglądarce Yandex. Co zrobić w przypadku konfliktu wtyczek
Czy Można Zmienić Ojca Chrzestnego Na Dziecko - Opinia Duchowieństwa

Czy w prawosławiu można zmienić ojca chrzestnego? Jakie są powody zmiany rodziców chrzestnych? Odpowiedzi od kapłanów
Gdzie W Gospodarstwie Można Używać Kostek Lodu?

Uwaga dla gospodyni: niestandardowe wykorzystanie kostek lodu w życiu codziennym
