
Spisu treści:
2025 Autor: Bailey Albertson | [email protected]. Ostatnio zmodyfikowany: 2025-01-23 12:45
Co musisz wiedzieć o przeglądarce Amigo

Często podczas instalowania nowych programów na komputerze mamy do czynienia z faktem, że oprócz produktu, którego potrzebujemy, nagle pojawia się przeglądarka opracowana przez Mail.ru - „Amigo”. Niektórzy użytkownicy uważają to za wirusa, który jednak jest przenoszony przez wszystkie systemy antywirusowe. Czym więc jest ta przeglądarka i czy powinieneś jej używać?
Zadowolony
-
1 Co to jest przeglądarka „Amigo”
1.1 Zalety i wady „Amigo”
- 2 Instalacja przeglądarki „Amigo”
-
3 Jak korzystać z przeglądarki
- 3.1 Rozwijane okno „Ustawienia i sterowanie”
- 3.2 Konfiguracja przeglądarki: podstawowa
-
4 Problemy podczas pracy z przeglądarką „Amigo”
-
4.1 Przeglądarka nie uruchamia się
4.1.1 Wideo: jak usunąć przeglądarkę „Amigo” z komputera
- 4.2 Przeglądarka nie łączy się z siecią
- 4.3 Hasła nie są zapisywane
- 4.4 Rozszerzenia (wtyczki) nie są instalowane
-
- 5 Jak usunąć przeglądarkę „Amigo”
Co to jest przeglądarka „Amigo”
„Amigo” to przeglądarka opracowana przez Mail. Ru w celu wygodniejszej komunikacji w sieciach społecznościowych. Nadaje się do systemów operacyjnych Windows XP / Vista / 7/8 / 8.1 / 10, dostępna jest również mobilna wersja aplikacji.
Podobnie jak inne znane przeglądarki (Google Chrome, Yandex Browser i inne), Amigo zostało stworzone przede wszystkim w celu promowania produktów firmy deweloperskiej: wyszukiwarki, agenta pocztowego, gier, map, sieci społecznościowych itd. … Dlatego jest instalowany automatycznie wraz z innymi produktami Mail Group (i nie tylko z nimi). Oznacza to, że „Amigo” nie jest w ogóle wirusem, a jedynie elementem kampanii reklamowej, niczym więcej.
Cechą przeglądarki „Amigo” jest funkcja monitorowania aktualności w sieci społecznościowej. Po prawej stronie jego okna kanał wiadomości z wybranej sieci społecznościowej jest wyświetlany w ramce pionowej. Jednocześnie przełączanie się między sieciami odbywa się jednym kliknięciem, co oczywiście jest bardzo wygodne. Wyświetlane są wszystkie wiadomości od grup i znajomych, ale nie ma automatycznej aktualizacji, co jest wygodne dla tych, którzy mają wiele różnych subskrypcji.

Najpopularniejsze sieci społecznościowe w Rosji są zintegrowane z Amigo
Przeglądarka umożliwia słuchanie muzyki i sortowanie jej według albumów bez logowania się do sieci społecznościowej. W razie potrzeby jednym kliknięciem możesz przenieść do niego wszystkie zakładki z innych przeglądarek internetowych. Na pasku adresu znajduje się mała ikona: po kliknięciu na nią w wybranej sieci społecznościowej na Twojej ścianie zostaje zapisany link, przez który możesz wejść do Amigo.
Zalety i wady „Amigo”
Amigo ma wiele zalet w porównaniu z innymi przeglądarkami:
- wydajność: na szybkość przeglądarki wpływają różne rozszerzenia i wtyczki, które są domyślnie nieaktywne i nie obciążają platformy przeglądarki;
- w Amigo można zainstalować dowolne rozszerzenie ze sklepu Chrome;
- prosty interfejs;
- Przycisk Mail.ru Checker: po kliknięciu otwiera się poczta Mail.ru, co jest wygodne dla tych, którzy korzystają z tej poczty ;
- intensywność zasobów: „Amigo” bardzo umiarkowanie wykorzystuje pamięć RAM, więc może działać nawet na słabych maszynach.
Jak każdy produkt, Amigo ma swoje wady, w szczególności:
- do połączenia dostępne są tylko najpopularniejsze sieci społecznościowe (Odnoklassniki, Moy Mir, Vkontakte, Facebook, Twitter, Google+, Mamba);
- nie można połączyć się z ICQ, Skype, Google Talk, Windows Live, AOL, Yahoo.
Instalacja przeglądarki „Amigo”
Przeglądarka Amigo jest bezpłatna i często instalowana automatycznie wraz z innymi programami. Wymagania systemowe to:
- Windows XP lub nowszy;
- Procesor Intel Pentium 4 lub nowszy;
- co najmniej 2 GB pamięci RAM;
- co najmniej 5 GB wolnego miejsca na dysku.
Jeśli zamierzasz pobrać przeglądarkę, kliknij oficjalny link i kliknij przycisk „zainstaluj”. Aby korzystać z Amigo, nie jest wymagana rejestracja ani przed ani po instalacji, co znacznie upraszcza pracę z nim.

Kliknij przycisk „Zainstaluj”
Następnie wykonaj następujące kroki:
-
W oknie, które zostanie otwarte, wybierz folder, z którego chcesz pobrać plik instalacyjny i kliknij przycisk „Zapisz”. Przeglądarka pobierze się za kilka sekund.

Okno do zapisywania pobranego pliku instalacyjnego Kliknij przycisk „Zapisz”
-
Przejdź do folderu, do którego został pobrany plik instalacyjny amigo_setup.exe i uruchom go.

Rozpoczęcie instalacji „Amigo” Uruchom plik amigo_setup.exe, aby zainstalować przeglądarkę
-
Po chwili otworzy się okno z komunikatem informującym, że Amigo jest prawie gotowe do pracy. Kliknij Następny.

Okno z komunikatem, że przeglądarka jest już prawie gotowa do pracy Kliknij Dalej, aby zakończyć instalację
-
Poczekaj trochę dłużej, aż instalacja się zakończy, a przeglądarka otworzy się automatycznie.

Strona główna ustawień przeglądarki Po otwarciu początkowej strony przeglądarki możesz przystąpić do jej konfiguracji
-
Teraz musisz zainstalować wszystkie komponenty, które ułatwią Ci pracę z sieciami społecznościowymi. Aby to zrobić, kliknij przycisk „Kontynuuj” na stronie startowej (lub przycisk „Ustaw jako domyślną”, jeśli chcesz ustawić „Amigo” jako główną przeglądarkę). Zostaniesz poproszony o zainstalowanie przycisku szybkiego dostępu do poczty Mail.ru.

Instalowanie przycisku do pracy z pocztą Po zainstalowaniu przycisku dostępu do poczty skrzynka pocztowa Mail.ru stanie się dostępna jednym kliknięciem
-
W ostatnim kroku zostaniesz poproszony o zainstalowanie przycisku do słuchania muzyki.

Okienko z propozycją ustawienia szybkiego dostępu do muzyki Po kliknięciu tego przycisku od razu przejdziesz do folderu z plikami muzycznymi
-
Po wykonaniu wszystkich tych czynności otworzy się główne okno przeglądarki. To kończy instalację i możesz korzystać z przeglądarki.

Główne okno przeglądarki „Amigo” Po pojawieniu się głównego okna przeglądarka „Amigo” jest gotowa do pracy
Jak korzystać z przeglądarki
Ponieważ przeglądarka „Amigo” jest przeznaczona głównie dla użytkowników sieci społecznościowych, rozważymy główne elementy jej interfejsu, które ułatwiają korzystanie z tych usług.
-
Jeśli podczas konfigurowania przeglądarki zainstalowałeś przycisk dostępu do poczty, pojawi się on w panelu szybkiego dostępu. Aby otworzyć wiadomość, wystarczy kliknąć ikonę.

Okno poczty Aby wpisać pocztę, kliknij niebieski przycisk na pasku szybkiego dostępu
-
Przycisk do słuchania muzyki działa w ten sam sposób, jeśli został zainstalowany.

Okno muzyczne Kliknij ikonę notatek na pasku narzędzi szybkiego dostępu
-
W samej przeglądarce w prawym górnym rogu znajduje się pięć przycisków. Zacznijmy od tego najbardziej prawego - odpowiada za ustawienia przeglądarki. Po jego kliknięciu pojawi się rozwijany panel „Ustawienia i zarządzanie”, którego działania zostaną szczegółowo omówione poniżej.

Rozwijane ustawienia i panel sterowania Kliknij przycisk po prawej stronie, wybierz żądany parametr z rozwijanego panelu i wprowadź niezbędne ustawienia
-
Po lewej stronie znajduje się zielony przycisk, który pokazuje kanał wiadomości.

Otwarcie panelu z kanałem wiadomości Kliknij zielony przycisk i wybierz sieć społecznościową, której wiadomościami Cię interesują
-
W panelu, który się otworzy, możesz przełączać się między różnymi sieciami społecznościowymi, używając ikon u góry panelu.

Przełączanie się między sieciami społecznościowymi w panelu Wybierz żądaną sieć społecznościową, korzystając z logo u góry panelu
-
Jest też przycisk z trzema pionowymi kropkami w prawym rogu panelu aktualności, który odpowiada za konfigurację szybkiego dostępu do sieci społecznościowych. Klikając na kwadracik z logo, możesz rozłączyć lub podłączyć odpowiednią sieć na panelu.

Dostosowywanie panelu kanału informacyjnego Wybierz sieci, których zamierzasz używać
-
Po lewej stronie zielonego przycisku aktualności znajduje się pomarańczowy przycisk, który jest odpowiedzialny za rozmowę w różnych sieciach społecznościowych.

Panel czatu w mediach społecznościowych Wybierz sieć społecznościową, w której zamierzasz rozmawiać
-
Dalej po lewej stronie znajduje się szary przycisk otwierający pocztę. Klikając na nią, możesz wybrać żądaną skrzynkę pocztową w panelu, który pojawi się po lewej stronie. Nie spowoduje to zamknięcia panelu mediów społecznościowych dla Twojej wygody.

Okno logowania do poczty Wybierz potrzebny system pocztowy
-
Ostatni przycisk ma postać gwiazdki: odpowiada za dodanie strony do zakładek, aby zawsze można było ją szybko otworzyć. Kliknij ten przycisk, zmieni kolor na żółty. Następnie wybierz, gdzie chcesz zapisać zakładkę, nadaj jej nazwę, jeśli chcesz, i kliknij przycisk „Zakończ”.

Dodawanie strony do zakładek Zapisz strony, które chcesz dodać do paska zakładek
Rozwijane okno „Ustawienia i kontrola”
To okno wymaga dokładniejszego rozpatrzenia, ponieważ zawiera wszystkie opcje zapewniające wygodną pracę z przeglądarką Amigo. Mianowicie:
- skala - w razie potrzeby można ją zmienić przyciskami „+” i „-”;
- wejście w tryb pełnoekranowy (przycisk w postaci ramek po prawej stronie skali) przełącza okno przeglądarki w taki tryb, gdy nie ma panelu szybkiego dostępu; aby wyjść z tego trybu wciśnij klawisz F11;
- możesz otworzyć nowe okno, klikając wiersz „Nowe okno” lub naciskając Ctrl + N;
- funkcja „Tryb incognito” pozwala nie zapisywać informacji o Twoich działaniach online w przeglądarce, to znaczy adresy odwiedzanych przez Ciebie stron internetowych nie zostaną zapisane w historii przeglądarki, a lista pobranych plików nie zostanie wyświetlona w sekcji „Pliki do pobrania”;
- funkcja „Tryb noc / dzień” zmienia kolor paska zakładek z białego na ciemny i odwrotnie;
- funkcja „Historia” otwiera dziennik odwiedzonych stron internetowych, jeśli tryb incognito nie jest ustawiony; na każdej stronie wskazany jest adres, data i dokładny czas wizyty;
- funkcja „Pobrane” otwiera listę wszystkich przesłanych plików w nowej karcie; tutaj możesz uzyskać informacje, kiedy, gdzie i który plik został pobrany, w którym folderze został zapisany, a także czy nadal istnieje na komputerze; jest to bardzo wygodne, jeśli nie zwróciłeś uwagi na to, gdzie zapisałeś plik lub przypadkowo usunąłeś go z komputera;
- funkcja „Zakładki” otwiera rozwijaną listę możliwych działań z zakładkami: tworzenie nowych, lista folderów, w których przechowywane są zakładki i inne;
- funkcja „Ustawienia” służy do przejścia do okna ustawień przeglądarki;
- funkcja "Zaawansowane" - tutaj jest wymienione, co możesz zrobić z konkretną stroną internetową: znajdź fragment tekstu, wydrukuj stronę, wyświetl kod i tak dalej.
Ustawienia przeglądarki: podstawowe
Aby zmienić ustawienia przeglądarki, kliknij prawy przycisk znajdujący się naprzeciw paska adresu (z ikoną w postaci pionowego wielokropka), otwórz panel „Ustawienia i sterowanie” i przejdź do „Ustawienia”. Otworzy się nowa zakładka, w której możesz zmienić podstawowe ustawienia, aw razie potrzeby zejść na dół strony i kliknąć przycisk „Zaawansowane”, otwierając tym samym zestaw dodatkowych opcji. Tam możesz zmienić język przeglądarki i dostosować jej interfejs do swoich upodobań.

Aby otworzyć więcej ustawień, kliknij przycisk „Zaawansowane”
Problemy podczas pracy z przeglądarką „Amigo”
Podczas korzystania z przeglądarki mogą czasami pojawić się problemy. Zastanówmy się, jakie są najczęstsze z nich i jak je wyeliminować.
Przeglądarka się nie uruchamia
Przeglądarka może się nie uruchomić tylko z dwóch powodów:
- pliki aplikacji zostały uszkodzone;
- nie ma wystarczających zasobów komputera, takich jak pamięć RAM lub miejsce na dysku.
W pierwszym przypadku musisz odinstalować przeglądarkę i zainstalować ją ponownie. W drugiej kolejności należy zaczekać, aż zakończą się procesy wymagające dużej ilości zasobów, zwykle związane z przetwarzaniem zdjęć, filmów i muzyki. Jeśli to nie pomoże, zainstaluj ponownie przeglądarkę.
Wideo: jak usunąć przeglądarkę Amigo z komputera
Przeglądarka nie łączy się z siecią
To nie jest problem z przeglądarką, ale z komputerem. Sprawdź połączenie internetowe na innych urządzeniach (smartfonach, tabletach itp.), A jeśli wszystko tam działa, uruchom ponownie komputer. Jeśli Internet nie jest dostępny na żadnym urządzeniu - skontaktuj się z dostawcą.
Hasła nie są zapisywane
Otwórz ustawienia przeglądarki i sprawdź, jak skonfigurowano zapisywanie hasła:
-
Aby uzyskać szybki dostęp, użyj przycisku znajdującego się obok etykiety „Ustawienia”.

Przycisk menu głównego w oknie ustawień Kliknij przycisk menu głównego, aby łatwo wyszukać żądaną sekcję ustawień
-
Otworzy się główne menu ustawień, w którym wszystkie ustawienia są podzielone na sekcje. Kliknij „Zaawansowane”, aby rozwinąć całą listę sekcji. Następnie wybierz sekcję „Hasła i formularze”.

Menu ustawień głównych Wybierz sekcję „Hasła i formularze”
-
W tej sekcji są tylko dwa elementy. Wybierz „Konfiguruj”, aby skonfigurować sposób zapisywania haseł.

Sekcja „Hasła i formularze” Wybierz „Dostosuj”
-
Sprawdź, czy zapisywanie hasła jest włączone. Po lewej stronie powinno być napisane „ON”, a przycisk powinien być niebieski. Jeśli chcesz, aby przeglądarka nie zapisywała haseł, kliknij ten przycisk - zmieni kolor na szary.

Ustawienia zapisywania hasła „WŁĄCZONY” i niebieski przycisk oznaczają, że przeglądarka zapisuje hasła
Rozszerzenia (wtyczki) nie są instalowane
Jeśli rozszerzenia nie są zainstalowane, musisz wyczyścić pliki cookie i ponownie spróbować skonfigurować przeglądarkę. Dla tego:
-
Przejdź do ustawień przeglądarki, kliknij „Zaawansowane” i znajdź sekcję „Prywatność i bezpieczeństwo”.

Zakładka z ustawieniami „Amigo” Znajdź sekcję „Prywatność i bezpieczeństwo”
-
Kliknij „Wyczyść historię” iw oknie, które zostanie otwarte na liście „Usuń następujące pozycje”, wybierz wiersz „od zawsze”.

Okno czyszczenia historii przeglądarki Aby uzyskać pełne czyszczenie, wybierz opcję „cały czas”
- Wybierz dodatkowe elementy, które chcesz usunąć, ale pozostaw wybrane domyślne. Następnie kliknij przycisk „Wyczyść historię” i spróbuj ponownie zainstalować rozszerzenie.
Jak usunąć przeglądarkę „Amigo”
Przeglądarka Amigo jest odinstalowywana w taki sam sposób, jak każdy inny program:
-
Kliknij przycisk „Start” (lewy dolny róg ekranu) i wpisz „Panel sterowania” w pasku wyszukiwania. Otwórz to okno.

Okno panelu sterowania systemu Windows Znajdź sekcję „Programy”
-
Wybierz sekcję „Programy” lub „Programy i funkcje” (nazwy mogą się różnić w różnych wersjach systemu operacyjnego). Tutaj zobaczysz listę wszystkich programów zainstalowanych na twoim komputerze. Są posortowane w kolejności alfabetycznej (najpierw angielskie nazwy, potem rosyjskie).

Lista zainstalowanych programów Znajdź na liście aplikację „Amigo”
-
Znajdź program „Amigo” i kliknij go dwukrotnie. Po kilku sekundach pojawi się okno z informacją o usunięciu programu. Zostaniesz poproszony o usunięcie wszystkich informacji o działaniu programu - zaznacz pole, aby nie zapychać komputera.

Usuwanie programu Zaznacz pole, aby usunąć wszystkie dane przeglądarki wraz z programem
-
Kliknij przycisk „Usuń” i poczekaj chwilę.

Zmienione okno z listą programów Usunięto przeglądarkę „Amigo”
Po odinstalowaniu na dysku mogą pozostać szczątkowe pliki przeglądarki, ale nie polecam całkowitego odinstalowywania przeglądarki, czyli za pomocą wiersza poleceń. Faktem jest, że większość użytkowników nie w pełni rozumie, jak z tego korzystać i może usunąć coś ważnego, co zakłóci pracę innych procesów. Opisane powyżej usunięcie jest w zupełności wystarczające, ale po nim przeglądarka może wrócić do zdrowia przy najbliższej okazji.
Przeglądarka „Amigo” jest wygodna dla tych użytkowników, którzy wykorzystują Internet głównie do komunikacji w popularnych sieciach społecznościowych. Instalacja jest dość prosta, nie ma żadnych trudności podczas korzystania z niej. Istnieją aplikacje, które można zainstalować na komputerze, ale nie można ich usunąć; na szczęście Amigo do nich nie należy.
Zalecana:
Samodzielne Malowanie Sufitu Farbą Na Bazie Wody: Instrukcje Krok Po Kroku Ze Zdjęciami I Filmami

Cechy samodzielnego malowania sufitu farbą na bazie wody, narzędzia, przygotowanie sufitu. Opis procesu krok po kroku, korekcja błędów
Szambo I Szambo Własnymi Rękami Bez Wypompowywania - Instrukcje Krok Po Kroku Ze Zdjęciami I Filmami

Urządzenie i cechy zbiorników magazynowych dla kanalizacji podmiejskiej. Instrukcje dotyczące rozmieszczenia i obsługi szamba i szamba bez pompowania
Konstrukcja Baldachimu Zrób To Sam Z Rury Profilowej - Rysunki, Instrukcje Ze Zdjęciami I Filmami
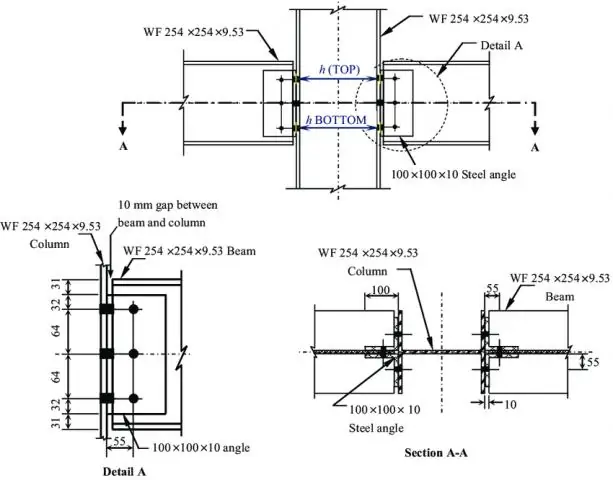
Jak zbudować baldachim z rury profilowej własnymi rękami: rysunki, obliczenia konstrukcyjne, instrukcje krok po kroku dotyczące budowy i dekoracji, zdjęcia i filmy na ten temat
Metalowy Ruszt Do Samodzielnego Montażu - Metalowy, Stacjonarny, Składany - Instrukcje Krok Po Kroku Z Rysunkami, Schematami, Rozmiarami, Zdjęciami I Filmami

Powiemy i pokażemy, jak zrobić stacjonarny, składany i składany ruszt z metalu do domu własnymi rękami przy minimalnym nakładzie pracy i czasu
Zrób To Sam Baldachim Z Poliwęglanu - Instrukcje Krok Po Kroku Z Rysunkami, Zdjęciami I Filmami

Zalecenia, wskazówki, pełne instrukcje wykonania baldachimu z poliwęglanu własnymi rękami. Zdjęcia i wideo
