
Spisu treści:
2025 Autor: Bailey Albertson | [email protected]. Ostatnio zmodyfikowany: 2025-01-23 12:45
Dyspozytor na urządzenia

W komputerze, podobnie jak w wojsku, polecenia naczelnego wodza (procesora) muszą być wykonywane szybko i dokładnie. System i jednostki bojowe peryferyjne w ramach PC działają zgodnie, każdy zna przydzielone zadanie i otrzymuje od systemu niezbędne zasoby do jego pomyślnego wykonania. Ale w wojsku dowództwo operacyjne monitoruje interakcje różnych typów żołnierzy, aw komputerze osobistym funkcje te wykonuje menedżer urządzeń Windows.
Zadowolony
-
1 Zadzwoń do Menedżera urządzeń systemu Windows 7
1.1 Wideo: jak otworzyć Menedżera urządzeń w systemie Windows 7
- 2 Pokaż ukryty sprzęt w menedżerze urządzeń
- 3 Jeśli Menedżer urządzeń nie otwiera się
-
4 Typowe problemy podczas pracy z Menedżerem urządzeń
- 4.1 Opróżnij Menedżera urządzeń
-
4.2 Co zrobić, jeśli znaleziono nieznane urządzenie
- 4.2.1 Wideo: Jak zainstalować sterownik za pomocą Menedżera urządzeń
- 4.2.2 Wideo: jak znaleźć sterownik według identyfikatora urządzenia
- 4.3 Problemy z portami USB
- 4.4 W Menedżerze urządzeń nie ma portów COM i LPT
- 4.5 Nie znaleziono drukarki podłączonej do komputera
- 4.6 Co zrobić, jeśli monitor zostanie uznany za uniwersalny
-
4.7 Brak stacji dyskietek w menedżerze urządzeń
4.7.1 Wideo: jak naprawić stację dyskietek w menedżerze urządzeń systemu Windows 7
- 4.8 Menedżer urządzeń nie widzi karty graficznej
Dzwonię do Menedżera urządzeń systemu Windows 7
Menedżer urządzeń to specjalny program, który umożliwia elastyczną interakcję z konsolą Microsoft Management Console (MMC), która pojawiła się po raz pierwszy w systemie Windows 95. Za pomocą menedżera użytkownik może przeglądać wszystkie urządzenia zainstalowane na komputerze, uzyskać informacje o przydzielone im zasoby, zarządzają ich włączaniem / wyłączaniem, a także manipulują kierowcami.
Istnieje kilka sposobów otwarcia okna menedżera urządzeń:
- za pomocą panelu sterowania Windows;
- za pomocą wiersza poleceń lub okna „Uruchom”;
- poprzez interfejs samego systemu operacyjnego.
Ponieważ dyspozytor formalnie znajduje się w centrali, aby go wywołać, musimy najpierw otworzyć ten panel:
- Kliknij przycisk Start na pasku zadań, aby otworzyć menu.
- Wybierz "Panel sterowania".
- W polu wyszukiwania wpisz słowo „dyspozytor”.
-
Wybierz „Menedżer urządzeń” z listy i kliknij go.

Wyszukaj Menedżera urządzeń w Panelu sterowania Wpisz w wyszukiwaniu słowo „dyspozytor”, aby system wyświetlił listę wszystkich obiektów o podobnych nazwach
Możesz obejść się bez wyszukiwania. W tym celu w panelu sterowania wybierz sekcję „System i zabezpieczenia” i przejdź do pozycji menu „Menedżer urządzeń” w podsekcji „System”.

Pozycja „Menedżer urządzeń” znajduje się w podsekcji „System”
Możesz również uruchomić przystawkę konsoli w oknie Zarządzanie komputerem.
- Kliknij prawym przyciskiem myszy ikonę „Komputer” na pulpicie lub element o tej samej nazwie w menu „Start”.
- Wybierz „Zarządzanie” z menu rozwijanego.
-
W oknie Zarządzanie komputerem, w obszarze Narzędzia, znajdź i uruchom Menedżera urządzeń.

Okno zarządzania komputerem Menedżera urządzeń można uruchomić w sekcji „Narzędzia” w menu zarządzania komputerem
Dyspozytor można uruchomić jeszcze szybciej, nazywając go nazwą pliku. Aby to zrobić, wystarczy wywołać okno „Uruchom” (Win + R), wpisać w nim devmgmt.msc i kliknąć OK. Inny klawisz skrótu, Win + Pause, powoduje wyświetlenie okna Panelu sterowania systemu Windows, które zawiera również łącze do uruchomienia Menedżera urządzeń.

Okno „System”, które zawiera łącze do Menedżera urządzeń, można wywołać za pomocą skrótu klawiaturowego Win + Pause
Film: Jak otworzyć Menedżera urządzeń w systemie Windows 7
Pokaż ukryty sprzęt w menedżerze urządzeń
W oknie dyspozytora w formie graficznej prezentowane są informacje konsoli zarządzającej Microsoft o sprzęcie zainstalowanym na komputerze osobistym lub laptopie. Urządzenia na liście można pogrupować według typu lub połączenia. Możesz zmienić zasadę grupowania, wybierając odpowiednią pozycję w menu „Widok”.

Okno Menedżera urządzeń systemu Windows 7 zawiera informacje o sprzęcie zainstalowanym na komputerze osobistym
Urządzenia, które nie są rozpoznawane przez system (na przykład nie ma dla nich zainstalowanych sterowników) lub działają z błędem, są oznaczone żółtym trójkątem z wykrzyknikiem w środku.
Jednak w standardowej formie menedżer urządzeń nie pokazuje całego znanego mu sprzętu, ponieważ w systemie mogą również znajdować się tzw. Urządzenia ukryte. Jednym z typowych typów takiego sprzętu są urządzenia z wcześniej zainstalowanymi sterownikami, które teraz są wyłączone. Aby wyświetlić ukryte urządzenia, wejdź do menu „Widok” menedżera i zaznacz pole „Pokaż ukryte urządzenia”.

Po aktywowaniu pozycji menu „Pokaż ukryte urządzenia” liczba kart sieciowych znacznie wzrosła
Jest jeszcze jeden mały, ale ważny niuans podczas wyświetlania ukrytych urządzeń … Menedżer urządzeń przechowuje informacje nawet o wcześniej zainstalowanych urządzeniach, które są obecnie wyłączone (fizycznie nieobecne, wyłączone w systemie BIOS itp.). Za wyświetlanie tego rodzaju sprzętu odpowiada zmienna środowiskowa DEVMGR_SHOW_NONPRESENT_DEVICES. Jeśli zostanie przypisana wartość 0, dane urządzenia nie będą pokazywane użytkownikowi. Biblioteka devmgr.dll sprawdza wartość tej zmiennej przed uruchomieniem konsoli MMC. Należy wspomnieć, że takie urządzenia-widma mogą powodować konflikty z istniejącym sprzętem. Tak więc podczas instalowania nowej karty sieciowej system może ostrzec Cię o konflikcie adresu IP z kontrolerem, który był kiedyś w tym komputerze. Aby uzyskać informacje o zainstalowanym, ale obecnie wyłączonym sprzęcie w Menedżerze urządzeń, wykonaj następujące kroki:
- Kliknij przycisk Start, wybierz Wszystkie programy, a następnie Akcesoria i wiersz polecenia.
- W wierszu polecenia wprowadź polecenie „set devmgr_show_nonpresent_devices = 1” i naciśnij Enter.
-
Poniżej wpisz start devmgmt.msc i ponownie naciśnij Enter.

Polecenia umożliwiające wyświetlanie wyłączonego sprzętu Aby menedżer urządzeń wyświetlał wyłączone urządzenia, musisz wprowadzić dwa polecenia w konsoli sterowania
W przyszłości te dwa polecenia mogą być wydawane w postaci pliku bat, aby znacznie uprościć uruchamianie menedżera urządzeń z potrzebnymi parametrami.
Jeśli Menedżer urządzeń się nie otworzy
Czasami użytkownicy napotykają problemy podczas otwierania Menedżera urządzeń przy użyciu dowolnej z opisanych powyżej metod. Może po prostu się nie uruchomić lub pojawić się okno sygnalizujące różne błędy. W zdecydowanej większości przypadków takie zachowanie systemu operacyjnego jest spowodowane konsekwencjami wirusów komputerowych. Zdarza się również, że pliki menedżera urządzeń na dysku są uszkodzone lub ich brakuje, co może być również spowodowane intrygami złośliwego oprogramowania, które przeniknęło do komputera z sieci. W każdym razie pierwszą rzeczą, którą powinieneś zrobić, jest sprawdzenie komputera pod kątem wirusów i jeśli w ogóle, pozbądź się ich. Jeśli nie masz zainstalowanego żadnego oprogramowania antywirusowego, zalecamy pobranie przynajmniej przenośnego, stale aktualizowanego i bezpłatnego narzędzia CureIt! z Dr. Web i sprawdź na nim swój komputer.
Jeśli problem z uruchomieniem dyspozytora nie zostanie rozwiązany przez czyszczenie z wirusów, użyj wbudowanych możliwości systemu operacyjnego, aby wyszukać błędy i przywrócić uszkodzone pliki systemowe. Aby to zrobić, musisz wykonać następujące czynności:
- Otwórz okno Uruchom (Win + R).
- Wpisz cmd i kliknij OK, aby uruchomić wiersz poleceń.
-
W wierszu polecenia wprowadź sfc / scannow i naciśnij Enter.

Uruchomienie procedury wyszukiwania błędów Jeśli pliki systemowe menedżera urządzeń są uszkodzone, narzędzie sfc zgłosi to i naprawi je.
Możesz niezależnie sprawdzić, czy niezbędne pliki znajdują się w podkatalogu System32 systemu operacyjnego. Jeśli masz problemy z uruchomieniem menedżera urządzeń, upewnij się, że na dysku znajduje się sam plik devmgmt.msc, a także biblioteki devmgmr.dll, msxml3.dll, msxml6.dll i inne. W przypadku braku tych plików będziesz musiał użyć rozruchowego LiveCD i ręcznie skopiować je z dystrybucji Windows 7.
Typowe problemy podczas pracy z Menedżerem urządzeń
Jeśli udało Ci się pomyślnie uruchomić Menedżera urządzeń, możesz napotkać wiele problemów podczas korzystania z niego. Na przykład urządzenie, którego potrzebujesz, nie zostanie wyświetlone na liście, menedżer nie będzie w stanie go wykryć po zaktualizowaniu konfiguracji sprzętu, a nawet okno menedżera będzie całkowicie puste. Nasza rada pomoże Ci pokonać te nieprzyjemne chwile.
Pusty menedżer urządzeń
Istnieje kilka głównych powodów, dla których okno dyspozytora może świecić nieskazitelną bielą.

Jeśli w oknie menedżera nie ma żadnych urządzeń, należy sprawdzić komputer pod kątem wirusów
Najprawdopodobniej ponownie mogą być za to odpowiedzialne złośliwe wirusy, na przykład Apropos. W takim przypadku przeskanuj swój komputer skanerem antywirusowym i pozbądź się niechcianych gości. W przypadku wirusa Apropos najprostszym rozwiązaniem jest użycie narzędzia AproposFix. Uruchom komputer w trybie awaryjnym, wyodrębnij pliki AproposFix z archiwum i uruchom plik RunThis.bat. Po zakończeniu procedury usuwania wirusa program zapisze na dysku plik dziennika, w którym wypisze wszystko, co zostało znalezione i naprawione (lub usunięte).
Innym powodem pustego menedżera urządzeń może być wyłączona usługa systemu Plug & Play, która jest odpowiedzialna za rozpoznawanie zmian w zainstalowanym sprzęcie. Aby włączyć tę usługę, musisz wykonać następujące kroki.
- Otwórz okno Uruchom (Win + R).
- Napisz w nim Services.msc i kliknij OK.
- Znajdź usługę Plug-and-Play na liście i kliknij ją dwukrotnie.
- Określ Automatycznie w polu Typ uruchomienia i kliknij OK.
-
Zamknij okno i uruchom ponownie komputer.

Okno usług Aby usługa Plug-and-Play uruchamiała się podczas uruchamiania komputera, ustaw Typ uruchomienia na Automatyczny
Ponadto mógł mieć nieprawidłowo skonfigurowany dostęp do wpisów opisujących urządzenia w rejestrze systemowym. Aby rozwiązać ten problem, musisz uruchomić edytor rejestru i wykonać następujące kroki:
- Znajdź klucz rejestru HKEY_LOCAL_MACHINE / SYSTEM / CurrentControlSet / Enum.
- Kliknij prawym przyciskiem myszy klawisz Enum, w menu, które zostanie otwarte, wybierz element „Uprawnienia”.
- Jeśli otwarte okno jest puste, dodaj uprawnienia dla grupy Wszyscy i użytkownika System. Aby to zrobić, użyj przycisku „Dodaj”. Dla grupy „Wszyscy” ustaw uprawnienia „Tylko do odczytu” (kolumna „Uprawnienia”, zaznaczenie tylko w elemencie „Odczyt”), dla użytkownika Systemu ustaw uprawnienia „Pełny dostęp i odczyt”.
- W dolnej części okna kliknij przycisk „Zaawansowane” i zaznacz opcję „Zmień uprawnienia dla wszystkich obiektów podrzędnych …”. Następnie kliknij OK.
- W wyświetlonym oknie ostrzegawczym kliknij przycisk „Tak”.
-
Zamknij Edytor rejestru i uruchom ponownie komputer.

Ustawianie uprawnień dostępu w rejestrze Dla grupy „Wszyscy” ustaw uprawnienia „Tylko do odczytu”, a dla użytkownika „System” - „Pełna kontrola”
Co zrobić, jeśli zostanie znalezione nieznane urządzenie
System Windows uznaje za nieznany każdy sprzęt, dla którego nie ma sterownika lub istnieje, ale jest przeznaczony dla innej wersji systemu lub system operacyjny nie był w stanie rozpoznać kodu identyfikatora urządzenia używanego w standardzie Plug & Play. Najczęściej nieznanymi urządzeniami są złożone i złożone urządzenia, które pracują w standardach USB i IEEE 1394 i nie należą do żadnej z klas zdefiniowanych dla systemu Windows i obsługiwanych przez system.
Takie urządzenie oznaczane jest w dyspozytorze specjalnym piktogramem - wykrzyknikiem w żółtym trójkącie.

Nieznane urządzenia oznaczone są specjalnym piktogramem w postaci wykrzyknika na żółtym tle
Aby system Windows mógł zobaczyć i rozpoznać podłączone urządzenie, konieczne jest zainstalowanie jego sterownika za pomocą centrum aktualizacji lub poprzez samodzielne pobranie pakietu instalacyjnego ze strony producenta sprzętu. Aby to zrobić, kliknij prawym przyciskiem myszy nieznany sprzęt, wybierz „Aktualizuj sterownik” z menu, które się otworzy i postępuj zgodnie z instrukcjami systemu.
Wideo: jak zainstalować sterownik za pomocą menedżera urządzeń
Jeśli nie wiesz, jakie to urządzenie i skąd wziąć sterownik, spróbuj wyszukać wymagane oprogramowanie według identyfikatora sprzętu.
- Kliknij dwukrotnie urządzenie w menedżerze.
- W otwartym oknie „Właściwości” przejdź do zakładki „Szczegóły”.
-
Wybierz właściwość Identyfikator sprzętu.

Karta Szczegóły we właściwościach urządzenia Skopiuj wartość właściwości „ID sprzętu”, aby znaleźć wymagany sterownik na devid.info
- Przejdź do pola „Wartość”, wybierz wiersz z identyfikatorem i naciśnij Ctrl + С, aby skopiować jego zawartość.
-
Otwórz stronę internetową https://devid.info/ w przeglądarce, wklej skopiowane dane w pole wyszukiwania i kliknij przycisk „Szukaj”.

Wynik wyszukiwania sterownika według identyfikatora Pobierz i zainstaluj sterownik dla swojej wersji systemu operacyjnego
- Pobierz wymagany sterownik i zainstaluj go.
Wideo: jak znaleźć sterownik według identyfikatora urządzenia
Problemy z portami USB
Ponieważ kontroler USB, jak każdy sprzęt, współdziała z systemem operacyjnym za pośrednictwem sterownika, przede wszystkim upewnij się, że wszystkie niezbędne sterowniki są zainstalowane z dysku płyty głównej.
Jeśli po instalacji sterowników wszystko jest w porządku, ale komputer nagle przestaje wykrywać urządzenia USB, może pomóc proste ponowne uruchomienie systemu. Uruchom ponownie komputer w normalny sposób. Z dużym prawdopodobieństwem możemy założyć, że po restarcie ten problem zniknie bez śladu.
W przypadku, gdy natychmiastowe ponowne uruchomienie jest z jakiegoś powodu niepożądane (na przykład jest wykonywane długotrwałe zadanie, którego nie chcesz przerywać), możesz użyć Menedżera urządzeń do delikatnego „ponownego uruchomienia” (ponowne uruchomienie tylko sprzętu sterowniki).
- Otwórz główny punkt menu „Akcja” w menedżerze.
- Wybierz opcję „Zaktualizuj konfigurację sprzętu” i poczekaj na aktualizację okna menedżera urządzeń.
-
Jeśli ponowne uruchomienie sterowników zakończyło się powodzeniem, w drzewie zainstalowanych urządzeń powinna pojawić się brakująca wcześniej sekcja „Kontrolery USB”. W ten sposób rozwiązałeś problem i porty USB znów działają poprawnie.

Aktualizacja konfiguracji sprzętu Po zaktualizowaniu konfiguracji porty USB powinny działać normalnie
Innym sposobem na uruchomienie portów jest usunięcie, a następnie zamiana kontrolerów USB.
- Kliknij prawym przyciskiem myszy kolejno każdą linię w sekcji Kontrolery USB i usuń urządzenia. Jeżeli do pracy używasz myszki lub klawiatury USB, to warto pamiętać, że od momentu usunięcia kontrolerów do następnego uruchomienia komputera przestaną działać.
-
Zrestartuj swój komputer. Usunięte kontrolery zostaną ponownie wykryte przez system, który zainstaluje dla nich najbardziej odpowiednie sterowniki. W rezultacie porty USB ponownie staną się dostępne.

Usuwanie sterowników urządzeń USB Po usunięciu urządzeń i ponownym uruchomieniu system Windows ponownie zainstaluje sterowniki kontrolera, a problem z nimi można rozwiązać
Jeśli uważasz się za dość doświadczonego użytkownika, który wie, jak poprawnie obsługiwać rejestr systemu Windows i bez uszkadzania komputera, możesz wypróbować inną opcję korekcji błędów, aby pozbyć się problemu z portami USB. Aby to zrobić, uruchom z menu „Start” lub używając okna „Uruchom” (Win + R) wywołaj edytor rejestru regedit i wykonaj w nim następujące czynności:
- Zlokalizuj klucz rejestru HKEY_LOCAL_MACHINE / SYSTEM / CurrentControlSet / Control / Class / {36FC9E60-C465-11CF-8056-444553540000}.
- Sprawdź, czy utworzyłeś parametry o nazwie LowerFilters lub UpperFilters.
-
Usuń je, zamknij Edytor rejestru i uruchom ponownie komputer.

Edycja gałęzi rejestru odpowiedzialnej za kontrolery USB Usuń wszystkie parametry o nazwach LowerFilters i UpperFilters i uruchom ponownie komputer
Brak portów COM i LPT w Menedżerze urządzeń
Czasami może być konieczne skonfigurowanie parametrów portu szeregowego COM (np. Jeśli chcemy podłączyć do komputera programator lub specjalistyczny sterownik przemysłowy), ale tej sekcji, jak i samych portów, nie ma w menadżer urządzeń. Należy zauważyć, że we współczesnych komputerach, zwłaszcza w laptopach i netbookach, porty COM i LPT mogą być całkowicie nieobecne na płycie głównej jako niepotrzebne. Porty, których szukasz, można po prostu wyłączyć w BIOS-ie iz tego powodu nie będą wyświetlane w menedżerze. Jeśli chcesz użyć portu COM lub LPT, przejdź do BIOS-u i włącz ten typ sprzętu. Warto upewnić się, że sterowniki płyty głównej komputera są zainstalowane i aktualne.

Upewnij się, że żądany port nie jest wyłączony
Jeśli powyższe wskazówki nie pomogły, istnieje możliwość wymuszenia tych portów z samego Menedżera urządzeń. To wymaga:
-
W menu „Akcja” wybierz opcję „Zainstaluj stare urządzenie”.

Menu czynności Aby zainstalować brakujące porty, wybierz element „Zainstaluj stare urządzenie”
-
Wybór odpowiedniego sprzętu.

Wybór rodzaju sprzętu Na liście typów urządzeń wybierz wiersz „Porty (COM i LPT)”
-
Wybieramy wymagany port.

Wybór portu Wskazujemy, który port musimy zainstalować: szeregowy (COM) czy równoległy (LPT, port drukarki)
-
W razie potrzeby skonfiguruj port, który pojawia się w menedżerze urządzeń.

Konfiguracja zainstalowanego portu Pozostaje tylko skonfigurować port, który pojawia się na liście sprzętu lub zaktualizować jego sterownik
Nie znaleziono drukarki podłączonej do komputera
Przede wszystkim upewnij się, że drukarka jest fizycznie podłączona do komputera. Sprawdź sam przewód, a także stan złączy drukarki i płyty głównej. Jeśli drukarki nie ma w menedżerze, ale jest widoczna w sekcji „Urządzenia i drukarki” panelu sterowania i drukuje z zauważalnymi opóźnieniami, może to oznaczać, że nie ma wystarczającej mocy z magistrali USB. Podobny problem można wyeliminować podłączając drukarkę nie bezpośrednio do komputera, ale przez koncentrator USB z dodatkowym zasilaniem do portów. Jeśli korzystasz z laptopa, warto zadbać o to, aby kontroler USB nie wyłączał się po przejściu w tryb oszczędzania energii. Aby to zrobić, musisz uniemożliwić systemowi Windows zarządzanie zasilaniem kontrolera USB, aby system operacyjny nie wyłączał tego sprzętu podczas wymuszonego czasu bezczynności, aby oszczędzać energię.

Odznacz to pole, aby umożliwić systemowi wyłączenie kontrolera USB w celu oszczędzania energii
Jeśli Twoja drukarka jest typu Plug and Play, ale po jej podłączeniu nie pojawia się w Menedżerze urządzeń w obszarze Drukarki, upewnij się, że w menedżerze nie ma innych nieznanych urządzeń. Możliwe, że sterowniki drukarki odleciały, a menedżer po prostu nie może ich poprawnie zidentyfikować. Zainstaluj ponownie sterowniki i uruchom ponownie komputer.
Jeśli używasz starszego urządzenia drukującego, które nie obsługuje tego standardu, pamiętaj, że Menedżer urządzeń domyślnie uważa ten sprzęt za ukryty. Aby wyświetlić tego typu urządzenia w drzewie zainstalowanych urządzeń, zaznacz opcję Pokaż ukryte urządzenia w menu Widok. Następnie poszukaj informacji o drukarce w sekcji „Sterowniki urządzeń, których nie można samodzielnie konfigurować”.

W przypadku drukarek niezgodnych ze standardem Plug & Play patrz sekcja Sterowniki urządzeń, które nie wymagają samokonfiguracji
Co zrobić, jeśli monitor zostanie uznany za uniwersalny
Nowoczesne monitory w większości przypadków są rozpoznawane przez system jako „Generic PnP Monitor” i nie wymagają instalacji specjalnych sterowników. Ale w przypadku starszych monitorów może to stanowić problem. System Windows często instaluje dla nich „Standardowy sterownik domyślny (VGA)”. Jednak ten tryb może nie obsługiwać natywnej rozdzielczości monitora lub szybkości skanowania, co może powodować niedogodności w korzystaniu z komputera. Zwykle monitor nie jest wykrywany poprawnie, jeśli nie zostały zainstalowane natywne sterowniki karty wideo.

W przypadku wielu nowoczesnych monitorów standardowy sterownik jest wystarczający, ale w przypadku starszych modeli może nie działać poprawnie
Uruchom komputer w trybie awaryjnym, aby zainstalować prawidłowy sterownik monitora. Usuń sterownik karty graficznej i ponownie uruchom komputer. System powinien ponownie rozpoznać monitor, po czym można ponownie zainstalować sterowniki karty wideo.
Jeśli monitor obsługuje kilka sposobów podłączenia do komputera, spróbuj podłączyć go w inny sposób, na przykład użyj portu HDMI zamiast DVI lub podłącz złącze DVI komputera za pomocą adaptera do złącza VGA monitora.

Czasami niemożliwe jest prawidłowe skalibrowanie monitora bez natywnych sterowników
Brak stacji dyskietek w menedżerze urządzeń
Jeśli używasz napędu IDE lub SATA, upewnij się, że został prawidłowo wykryty w odpowiednim oknie BIOS. Brak napędu w ustawieniach BIOS-u może być spowodowany słabym podłączeniem kabla zasilającego, niewystarczającą mocą wyjściową wbudowanego zasilacza, a nawet nieprawidłową kombinacją przełączników Master / Slave (zworek), które rozdzielają role urządzenia podłączone za pomocą pojedynczej pętli IDE. Jeśli dysk zostanie wykryty w systemie BIOS, odinstaluj i ponownie zainstaluj sterowniki IDE / ATAPI:
- Otwórz Menedżera urządzeń i wybierz Pokaż ukryte urządzenia w menu Widok.
- Rozwiń sekcję Kontrolery IDE / ATAPI.
- Wybierz i kliknij prawym przyciskiem myszy „ATA Channel 0”, a następnie kliknij przycisk „Usuń”.
- Zrób to samo z ATA Channel 1.
- Wybierz i kliknij prawym przyciskiem myszy „Standardowy dwukanałowy kontroler PCI IDE” i kliknij przycisk „Odinstaluj”.
- Jeśli są dodatkowe wpisy, kliknij je prawym przyciskiem myszy, a następnie wybierz opcję Usuń.
-
Zrestartuj swój komputer.

Sekcja „Kontrolery IDE” Menedżera urządzeń Aby przywrócić dysk, musisz usunąć cały sprzęt w sekcji „Kontrolery IDE”
Po ponownym uruchomieniu sterowniki zostaną zainstalowane automatycznie.
Jeśli korzystasz z zewnętrznego lub wewnętrznego dysku USB, odwiedź witrynę internetową producenta płyty głównej, aby pobrać i zainstalować najnowsze sterowniki dla konkretnego modelu kontrolera USB wbudowanego w chipset. Warto zaznaczyć, że w takich okolicznościach problemy z pecetem nie ograniczą się tylko do pendrive'a, pendrive'y i inne urządzenia podpięte uniwersalną magistralą szeregową też nie będą działać.
Możliwe, że oprogramowanie innych firm do pracy z napędami CD i DVD (narzędzia do nagrywania dysków, tworzenia wirtualnych napędów w systemie itp.) Jest odpowiedzialne za brak napędu. Odinstaluj te programy z komputera i uruchom ponownie komputer. Jeśli sytuacja nie ulegnie poprawie, spróbuj ręcznie wyczyścić rejestr z ewentualnych zmian wprowadzonych przez nich. Dla tego:
- Naciśnij klawisze Win + R, aby otworzyć okno dialogowe Uruchom.
- Wpisz regedit i naciśnij klawisz Enter (po wyświetleniu monitu o hasło administratora lub potwierdzenie wprowadź hasło lub wybierz opcję Zezwalaj).
- W okienku nawigacji znajdź i wybierz następujący podklucz rejestru: HKEY_LOCAL_MACHINE / SYSTEM / CurrentControlSet / Control / Class / {4D36E965-E325-11CE-BFC1-08002BE10318}.
- Jeśli sekcja zawiera klucze UpperFilters i LowerFilters, usuń je.
-
Zamknij Edytor rejestru i uruchom ponownie komputer.

Usuwanie śladów oprogramowania do zarządzania dyskami innych firm z rejestru Usunięcie kluczy UpperFilters i LowerFilters w odpowiedniej gałęzi rejestru systemowego pomoże przywrócić dysk w systemie Windows 7
Wideo: jak naprawić stację dyskietek w menedżerze urządzeń systemu Windows 7
Menedżer urządzeń nie widzi karty graficznej
Jeśli twoja karta graficzna w ogóle nie działała, prawdopodobnie nie zobaczysz okna menedżera urządzeń. Być może system po prostu nie mógł znaleźć właściwych sterowników i zidentyfikował kartę graficzną jako standardową kartę wideo VGA. Znajdź tę linię w menedżerze i zaktualizuj sterownik urządzenia, pobierając wcześniej najnowszą wersję ze strony producenta, zaprojektowaną specjalnie dla twojego systemu operacyjnego. Warto pamiętać, że dla kart graficznych NVidia istnieją różne sterowniki dla kart graficznych komputerów stacjonarnych i kart graficznych instalowanych w laptopach. W przypadku tych drugich poszukaj sterowników z literą „M” na końcu serii (np. NVidia 9600M Series, a nie NVidia GeForce 9600 Series).
Dodatkowo warto się upewnić, że w menedżerze nie ma żadnych nieznanych urządzeń. Na przykład sterownik graficzny nVIDIA w notebookach Sony może nie zostać poprawnie zainstalowany, jeśli sterownik SFEP nie jest zainstalowany w systemie (analizator rozszerzenia oprogramowania układowego Sony jest uznawany za nieznany w menedżerze).

Jeśli sterownik jest zainstalowany nieprawidłowo, karta wideo jest standardowo wykrywana, a nierozpoznane obiekty pojawiają się w sekcji „Inne urządzenia”
Jeśli konfiguracja komputera PC zawiera jednocześnie zintegrowaną i oddzielną kartę graficzną, jedna z kart wideo może być ogólnie rozpoznawana jako nieznane urządzenie. W takim przypadku zainstaluj wymagany sterownik z dysku dostarczonego z kartą wideo lub pobierz go z Internetu. W przypadku dwóch kart wideo jedna z nich może zostać fizycznie wyłączona, przez co jest nieobecna u menadżera. Sprawdź, czy zintegrowana karta wideo lub karta graficzna PCI-E jest włączona w systemie BIOS. Podobną operację można wykonać programowo za pomocą Panelu sterowania NVIDIA lub Catalyst Control Center. Jeśli karta wideo została wyłączona, włącz ją, a pojawi się w menedżerze.
Jeśli karta wideo została skonfigurowana normalnie, działała bez błędów i nagle zniknęła, spróbuj przywrócić system do punktu przywracania, w którym wszystko było w porządku.
Nie panikuj, jeśli przypadkowo odłączysz jedyną kartę wideo od Menedżera urządzeń, a ekran zgaśnie. Uruchom ponownie komputer w trybie awaryjnym i ponownie włącz kartę wideo w menedżerze. Jeśli konfiguracja ma zintegrowaną i dyskretną kartę graficzną, za pomocą systemu BIOS można przełączyć urządzenie, na które zostanie wysłany początkowy obraz.

W razie potrzeby wybierz zintegrowaną (wbudowaną) lub oddzielną (gniazdo PCI) kartę wideo
W takim przypadku pomaga również zresetowanie systemu BIOS do ustawień domyślnych.
Menedżer urządzeń jest zdecydowanie niezbędny do zarządzania komputerem. Bez tego nie będziesz w stanie odpowiednio dostroić sprzętu, aby uwolnić pełny potencjał komputera. Kluczem do niezawodnego działania systemu operacyjnego bez irytujących błędów i awarii jest utrzymywanie aktualnych sterowników urządzeń, odłączanie niepotrzebnego sprzętu i ponowna instalacja problematycznych komponentów. Menedżer urządzeń systemu Windows pomoże Ci w tym.
Zalecana:
Pralka Nie Otwiera Się Po Praniu: Co Zrobić, Jak Odblokować Zamek I Otworzyć Drzwi, W Tym Podczas Niepełnego Prania

Dlaczego drzwiczki pralki są zablokowane po praniu? Jak otwierają się urządzenia różnych modeli. Jak samodzielnie otworzyć właz. Czego nie robić. Zdjęcia i wideo
Co Zrobić, Jeśli Kot Ugryzł Lub Podrapał, Co Zrobić, Jeśli Miejsce Ukąszenia Jest Opuchnięte (ramię, Noga Itp.), Co To Jest „choroba Kociego Pazura”

Konsekwencje ukąszeń i zadrapań kota. Pierwsza pomoc dla człowieka. Pomoc medyczna: szczepienia, antybiotykoterapia. Działania zapobiegawcze
Grzebień Dla Kotów: Dlaczego Go Potrzebujesz, Rodzaje Urządzeń Do Czesania, Jak To Zrobić Samemu, Gdzie Wygodnie Jest Umieścić, Wskazówki
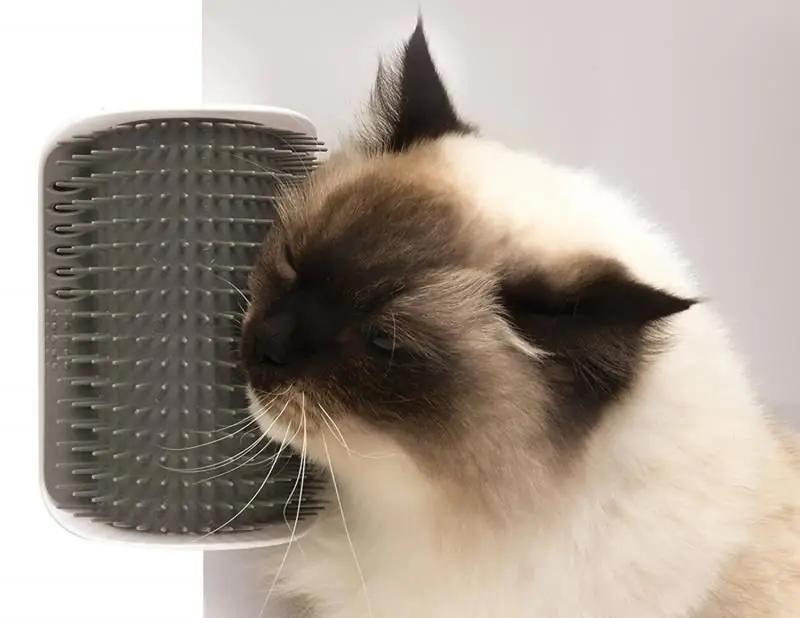
Czy kot potrzebuje grzebienia. Jakie są rodzaje grzebienia. Jak samemu zrobić grzebień dla kota. Instrukcje dotyczące zdjęć i filmów. Jak wytresować kota do drapania. Recenzje
Dlaczego W Systemie Windows 10 Przycisk Start Nie Działa, A Menu Główne Nie Otwiera Się

Najczęstsze problemy w menu „Start” w systemie Windows 10. Przyczyny pojawienia się. Rozwiązania: uniwersalne i do konkretnych przypadków
Co Zrobić, Jeśli Przeglądarka Yandex Nie Otwiera Się Na Komputerze - Dlaczego Program Się Nie Uruchamia, Jak Sprawić, By Działał

Dlaczego „Yandex Browser” nie otwiera się w systemie Windows. Rozwiązanie problemu: wyłączenie automatycznego uruchamiania, aktualizacja i ponowna instalacja przeglądarki, wyczyszczenie pamięci podręcznej i rejestru
