
Spisu treści:
2025 Autor: Bailey Albertson | [email protected]. Ostatnio zmodyfikowany: 2025-06-01 07:33
Przeglądarka Yandex nie uruchamia się na komputerze: przyczyny problemu i sposób ich rozwiązania

Przeglądarka Yandex jest kochana przez wielu rosyjskich użytkowników. Miliony ludzi używają go jako domyślnej przeglądarki internetowej systemu Windows. Mimo to może na przykład się nie otworzyć. Zrozumiemy przyczyny takich problemów i zastanowimy się, jak je naprawić.
Zadowolony
-
1 Dlaczego przeglądarka Yandex tak wolno się uruchamia
- 1.1 Infekcja YandexBrowser exe
- 1.2 Windows zawiesza się
- 1.3 Nieaktualna wersja „Yandex Browser”
- 1.4 Przepełnienie historii przeglądarki Yandex
- 1.5 Inne problemy z przeglądarką Yandex
-
2 Rozwiązywanie problemów z uruchomieniem "Yandex Browser" w praktyce
- 2.1 Ponowne uruchamianie systemu Windows
- 2.2 Wyłącz automatyczne uruchamianie innych programów poprzez ich ustawienia
-
2.3 Wyłącz automatyczne uruchamianie programów w ustawieniach systemu Windows
2.3.1 Wideo: jak wyłączyć programy startowe w systemie Windows 8/10
- 2.4 Zamykanie procesów Yandex Browser i innych aplikacji
- 2.5 Eliminowanie przeciążenia procesora na komputerze
-
2.6 Aktualizacja przeglądarki Yandex
2.6.1 Wideo: jak zaktualizować przeglądarkę Yandex
-
2.7 Całkowita ponowna instalacja „Yandex Browser”
2.7.1 Wideo: jak usunąć „Yandex Browser”
-
2.8 Czyszczenie pełnej pamięci podręcznej DNS
2.8.1 Wideo: jak wyczyścić pamięć podręczną DNS
- 2.9 Czyszczenie pamięci podręcznej bez uruchamiania przeglądarki Yandex
- 2.10 Czyszczenie rejestru z nieprawidłowych wpisów „Yandex Browser”
-
2.11 Eliminacja skutków wirusowych dla Yandex Browser
- 2.11.1 Skanuj Windows za pomocą Dr Web CureIt
- 2.11.2 Napraw skróty przeglądarki Yandex
Dlaczego Yandex Browser uruchamia się powoli
Powody, dla których Yandex. Browser uruchamia się powoli lub wcale, mogą być różne - od nieaktualnej wersji samej przeglądarki i systemu Windows po szkody spowodowane przez wirusy i zawieszanie systemu operacyjnego.
Infekcja YandexBrowser exe
Modyfikacja procesów browser.exe (we wcześniejszych wersjach - yandexbrowser.exe) przebiega następująco. Zamiast kilkudziesięciu lub kilkuset megabajtów pamięci RAM, Yandex Browser przechowuje gigabajt lub więcej.
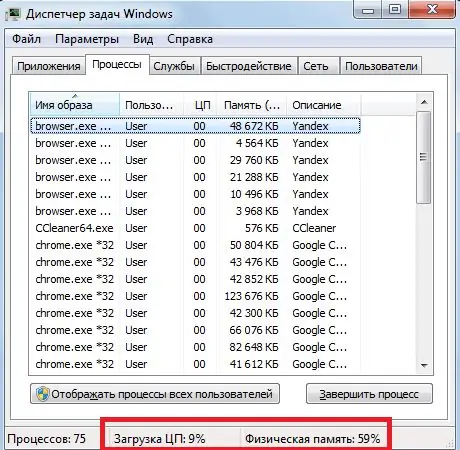
Silnik Chromium uruchamia oddzielny proces dla każdej karty przeglądarki Yandex
Strony internetowe z reklamami nigdy nie obciążają procesora i pamięci RAM: strony te można łatwo zamknąć nawet na komputerze o niewielkiej wydajności. Jeśli jednocześnie otwarte są tylko 2-3 witryny, nie są uruchomione żadne programy wymagające dużej ilości zasobów (na przykład Adobe Photoshop / Dreamweaver, programy antywirusowe w trybie ciągłego głębokiego skanowania, pakiet Microsoft Office lub kilka programów z pakietu 1C), a przeglądarka nadal zwalnia, to z dużym prawdopodobieństwem przyczyną jest ukryta praca wirusów.
Windows zawiesza się
Zawieszenie systemu Windows może być spowodowane zarówno wirusowym przeciążeniem pamięci RAM i procesora komputera, jak i nieprawidłową instalacją aktualizacji, dużą ilością jednocześnie uruchomionych programów (wtedy wielozadaniowość systemu Windows obraca się przeciwko właścicielowi komputera / tabletu). Aktualizacje systemu Windows, które mają wiele niedociągnięć prowadzących do wycieku zasobów sprzętowych komputera podczas pracy, często powodują awarie podczas uruchamiania nie tylko przeglądarki Yandex, ale ogólnie dowolnej aplikacji.
Nieaktualna wersja przeglądarki Yandex
Na przykład zaktualizowałeś kompilację systemu Windows 10, powiedzmy 1703 do 1709, ale wersja przeglądarki Yandex i innych aplikacji pozostała stara. Programiści z firmy Microsoft i zespół Yandex Browser nie mogą od razu wziąć pod uwagę wszystkich problemów ze zgodnością. W rezultacie przeglądarka może wyświetlać błąd podczas uruchamiania.
Ale precyzyjne powiadomienia wskazujące dodatek Service Pack są rzadkie. Najczęściej błąd nie jest określony.
Zaktualizuj wersję przeglądarki Yandex w odpowiednim czasie. Jeśli na przykład używasz wersji 17.4, zmień ją na 17.4.1.
Innym częstym błędem jest brak plików DLL systemu Windows. System operacyjny zgłasza to również z osobnym powiadomieniem. Uszkodzenie, zmiana nazwy, przenoszenie plików DLL - najczęściej jest to działanie „trojanów” pozyskiwanych z Internetu.
Przepełnienie historii przeglądarki Yandex
Pliki użytkownika Yandex Browser obejmują:
- pamięć podręczna plików tymczasowych i rekordów DNS;
- autouzupełnianie po wpisaniu adresów internetowych, treści formularzy tekstowych, loginów i haseł;
- historia przeglądania sieci.
Ostatnie dwa rodzaje danych osobowych, które nie są synchronizowane z kontem użytkownika portalu Yandex, mogą spowolnić nie tylko uruchomienie przeglądarki Yandex, ale także dalsze działania z nią. W efekcie tracone jest nawet kilka gigabajtów wolnego miejsca na dysku C, a praca w Yandex Browser staje się udręką dla użytkownika.
Inne problemy z przeglądarką Yandex
Inne problemy mogą obejmować:
- nosić na dysku twardym. Osłabione sektory, które tworzą kręgosłup macierzy pamięci na dysku, zużywają się z biegiem lat w różnym stopniu. Regularnie używaj programów do sprawdzania stanu dysku twardego, na przykład Victoria lub HDDScan;
- dane na dysku twardym (HDD) nigdy nie były defragmentowane. Długie wyszukiwanie wymaganych klastrów podczas odczytu pofragmentowanych plików przyspiesza zużycie nośnika HDD. Dyski półprzewodnikowe (SSD) mogą działać przez wiele miesięcy bez defragmentacji ze względu na ich większą wydajność;
- Problemy ze sprzętem komputerowym. Wcześniej czy później komputer wpada w błędne koło. Przeglądarka Yandex odmawia pracy po następnej aktualizacji, ponieważ nie obsługuje już wersji systemu Windows. Nie można zaktualizować systemu operacyjnego do nowszej wersji / zestawu, ponieważ albo jego wymagania są zbyt wysokie dla komputera, albo sterowniki dla chipsetu nie są już obsługiwane przez sam system. Znalezienie nowych komponentów (procesor, pamięć RAM, dysk, karta graficzna, urządzenia sieciowe itp.) Do tego komputera jest niemożliwe: producent kilka lat temu wycofał je z produkcji, a sterowniki do nich nie były już aktualizowane. Powstaje paradoksalna sytuacja: użytkownik zmienia komputer z powodu jednego programu, w którym przechowuje swoje dane osobowe, w którym koncentruje się cała jego praca.
Rozwiązywanie problemów z uruchomieniem "Yandex Browser" w praktyce
Odmowa uruchomienia programu Yandex Browser wydaje się na pierwszy rzut oka trudnym błędem. Ale ostatecznie można to rozwiązać, ponieważ istnieje wiele metod jego wyeliminowania.
Uruchom ponownie system Windows
Zwykle zaczynają się od ponownego uruchomienia systemu operacyjnego. Możliwe, że błąd został spowodowany przez niektóre współbieżnie działające usługi.
-
Kliknij przycisk „Start” i wybierz „Zamknij”.

Polecenie zamknięcia w systemie Windows 8/10 Kliknij „Zamknij”
-
Wybierz „Uruchom ponownie”. Jeśli menu jest wyświetlane inaczej, naciśnij przycisk zamykania oprogramowania i natychmiast wybierz element „Uruchom ponownie”.

Pozycja „Uruchom ponownie” w menu „Start” Wybierz opcję ponownego uruchomienia systemu Windows
Windows uruchomi się ponownie.
Uruchom ponownie przeglądarkę Yandex.
Wyłącz automatyczne uruchamianie innych programów poprzez ich ustawienia
Duża liczba uruchomionych programów wpływa na wydajność systemu. Wyłączanie niepotrzebnych aplikacji, zwłaszcza tych uruchamianych automatycznie, polega na zmianie ustawień każdej z nich.
Otwórz główne ustawienia wymaganego programu i znajdź osobną opcję „Uruchom program po uruchomieniu systemu Windows”. Wyłącz to.
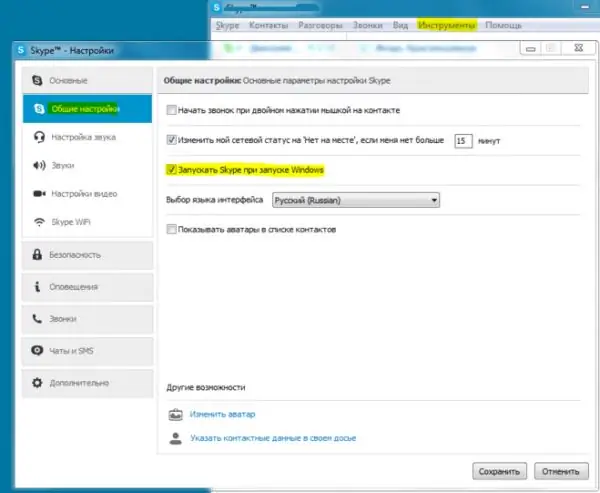
Wyłącz te funkcje, gdy te aplikacje przeszkadzają w pracy
Uruchom ponownie system Windows. Wyłączone aplikacje nie będą już przeciążać zasobów sprzętowych komputera.
Wyłącz programy autostartu w ustawieniach systemu Windows
Ważne jest, aby nie tylko ponownie konfigurować i zamykać niepotrzebne aplikacje indywidualnie. Aby trwale wyłączyć programy startowe, należy użyć „Menedżera zadań” w Windows 8/10 lub „Konfiguracji systemu” w Windows 7.
Rozważ wyłączenie programów startowych w systemie Windows 7:
-
Przejdź do polecenia „Start” - „Uruchom” i wprowadź polecenie msconfig.exe.

Polecenie Msconfig.exe w oknie Uruchom Otwórz konfigurator systemu operacyjnego, wpisując polecenie w oknie Uruchom
-
Kliknij kartę Uruchamianie i wyłącz programy, które zużywają znaczną część zasobów systemu Windows, odznaczając pola.

Karta Uruchamianie w konfiguracji systemu Windows 7 Wyłącz wszystkie programy startowe innych firm
- Kliknij OK i uruchom ponownie system operacyjny, aby ocenić różnicę w wydajności komputera.
Po ponownym uruchomieniu systemu Windows procesor i pamięć zostaną zauważalnie rozładowane. Uruchom przeglądarkę Yandex.
W „ósemce” i „dziesięciu” funkcje do wyłączania automatycznego uruchamiania aplikacji zostały dodane do „Menedżera zadań Windows”.
- Wywołaj „Menedżera zadań”, naciskając kombinację klawiszy Ctrl + alt=„” + Del (lub Ctrl + Shift + Esc).
- Przejdź do zakładki Uruchamianie.
-
Wyłącz wszystkie niepotrzebne programy, klikając prawym przyciskiem myszy tytuł aplikacji i wybierając opcję „Wyłącz”.

Wyłącz programy startowe w systemie Windows 8/10 Aby wyłączyć automatyczne uruchamianie aplikacji, możesz również użyć „Menedżera zadań”
Uruchom ponownie system Windows 8/10 i ponownie otwórz przeglądarkę Yandex.
Wideo: jak wyłączyć programy startowe w systemie Windows 8/10
Zamykanie procesów Yandex Browser i innych aplikacji
Otwarte procesy Yandex Browser, które nie zostały rozładowane z pamięci RAM i pliku stronicowania systemu Windows na czas, uniemożliwiają uruchomienie programu, nawet jeśli wszystkie jego okna zostały zamknięte.
Spójrzmy na dalsze kroki na przykładzie Windows 8.1 i 10:
-
Kliknij prawym przyciskiem myszy „Start” i wybierz „Menedżer zadań Windows”.

Przejdź do „Menedżera zadań” w systemie Windows 8/10 za pomocą menu kontekstowego przycisku „Start” Wywołaj menu kontekstowe, klikając prawym przyciskiem myszy przycisk „Start”
-
Kliknij kartę Szczegóły.

Karta Procesy w Menedżerze zadań Windows 8/10 Znajdź procesy Yandex. Browser
-
Zamknij wszystkie otwarte procesy Yandex. Browser jeden po drugim, klikając prawym przyciskiem myszy plik browser.exe i wybierając „Zakończ proces” (lub „Zakończ drzewo procesów”).

Zamknięcie wszystkich procesów Yandex. Browser Nakaż zamknięcie każdego procesu browser.exe
Każdy z procesów Yandex Browser to jego otwarte okno lub karta z określoną stroną internetową.
Podobnie możesz przerwać pracę innych programów, które kolidują z pracą Yandex Browser. Po zamknięciu wszystkich procesów uruchom ponownie przeglądarkę.
Wyeliminuj przeciążenie procesora na komputerze
Nie tylko pamięć RAM komputera jest pełna uruchomionych aplikacji, które mogą uniemożliwić regularne uruchamianie Yandex. Browser. Rzeczywiste obciążenie procesora również odgrywa ważną rolę w jego płynnym działaniu. Jeśli komputer lub tablet pracuje na krawędzi swoich możliwości, nie ma sensu uruchamiać innego programu i mieć nadzieję, że szybko i sprawnie wykona on polecenia użytkownika.
Rozważmy rozwiązanie tego problemu na przykładzie Windows 8/10:
- Uruchomić menedżera zadań".
-
Przejdź do zakładki Wydajność. W systemie Windows XP / Vista / 7 ta sekcja nosi nazwę Wydajność.

Monitoruj i zarządzaj wydajnością komputera w systemie Windows 8/10 „Menedżer zadań” umożliwia szybkie odciążenie procesora w przypadku pilnych zadań
-
Jeśli obciążenie procesora jest bliskie limitowi przez aplikacje wymagające dużej ilości zasobów, przełącz się na kartę „Procesy”.

Wskaźnik obciążenia procesora komputera w systemie Windows 8/10 Skoncentruj się na poziomie obciążenia 90% i wyższym
-
Wybierz najbardziej zasobochłonną, ale w tej chwili niepotrzebną aplikację i kliknij przycisk „Zakończ zadanie”.

Wymuś zamknięcie programów powodujących zakłócenia w systemie Windows 8/10 Zamknij aplikacje obciążające procesor
Procesor zostanie zauważalnie rozładowany. Uruchom przeglądarkę Yandex.
Aktualizowanie przeglądarki Yandex
Aktualizacja Yandex. Browser rozwiąże błędy w jego działaniu, jeśli sama przeglądarka uruchomi się, ale powoli (w ciągu minuty lub dłużej). W takim przypadku możesz zaktualizować przeglądarkę Yandex bezpośrednio z samej aplikacji:
-
Przejdź do polecenia „Menu” - „Zaawansowane” - Informacje o przeglądarce”.

Menu Yandex. Browser Otwórz informacje o wersji przeglądarki, aby wyświetlić łącze aktualizacji lub skopiować
-
Jeśli Yandex opublikował aktualizację przeglądarki, otworzy się strona z propozycją jej aktualizacji. Kliknij przycisk Aktualizuj.

Zaproponuj aktualizację Yandex. Browser Jeśli Yandex. Browser poinformuje Cię, że jego aktualna wersja nie jest najnowsza, kliknij Aktualizuj
- Poczekaj, aż pliki zostaną pobrane z serwera aktualizacji Yandex Browser. Uruchom ponownie aplikację.
Przeglądarka Yandex powinna się uruchomić. Jego praca będzie kontynuowana jak zwykle.
Wideo: jak zaktualizować przeglądarkę Yandex
Pełna ponowna instalacja „Yandex Browser”
Jeśli przeglądarka Yandex jest nadal niedostępna, odinstalowanie i ponowna instalacja pomoże:
-
Kliknij przycisk „Start”, wybierz „Panel sterowania”.

Wchodzenie do „Panelu sterowania” systemu Windows 7/8/10 z klasycznego menu głównego Z menu, które się otworzy, wybierz „Panel sterowania”
-
Wybierz opcję wyświetlania „Duże ikony” i przejdź do „Programy i funkcje”.

Otwieranie listy programów innych firm dla systemu Windows Przejdź do zarządzania już zainstalowanymi aplikacjami
-
Wybierz program Yandex (lub Yandex. Browser).

Yandex. Browser na liście zainstalowanych programów i komponentów Wybierz aplikację Yandex i kliknij przycisk Usuń
-
Kliknij przycisk Usuń. Potwierdź usunięcie, klikając odpowiedni przycisk w deinstalatorze Yandex Browser. Możesz także ponownie zainstalować aplikację, jeśli poprzednia pozycja Ci nie odpowiada.

Usuwanie Yandex. Browser (wersja ostateczna) Potwierdź usunięcie „Yandex Browser”
-
Jeśli nie wybrano ponownej instalacji aplikacji, potwierdź usunięcie przeglądarki Yandex Browser. Możesz również usunąć historię przeglądania stron internetowych użytkownika.

Trwałe usuwanie Yandex. Browser z historią użytkownika Potwierdź usunięcie Yandex Browser, wybierając wyczyść dane osobowe
-
Pobierz z browser.yandex.ru i uruchom pakiet instalacyjny dla Yandex Browser (mogła zostać wydana nowa wersja).

Rozpocznij (ponownie) instalację Yandex. Browser Pozwól systemowi Windows uruchomić instalator przeglądarki Yandex
- Naciśnij przycisk „Rozpocznij używanie”, zostanie zainstalowana przeglądarka Yandex.
Uruchom przeglądarkę Yandex. Często pomaga ponowna instalacja przeglądarki.
Wideo: jak usunąć Yandex Browser
Czyszczenie pełnej pamięci podręcznej DNS
Yandex. Browser może się nie uruchomić, jeśli pamięć podręczna połączeń DNS jest pełna - dopasowania między nazwami domen witryn i ich adresami IP w sieci. Aby wyczyścić pamięć podręczną DNS, użyj wiersza poleceń systemu Windows:
-
Kliknij na przycisk „Start”, wybierz polecenie „Uruchom” i wpisz polecenie cmd (od słowa „polecenie”).

Otwieranie wiersza polecenia z konsoli startowej systemu Windows Wpisz polecenie cmd (lub cmd.exe)
-
Wprowadź i potwierdź, naciskając klawisz Enter na klawiaturze, polecenie route -f.

Wprowadzanie polecenia wyczyszczenia arkusza trasy w wierszu poleceń systemu Windows Aby zainicjować wprowadzone polecenia, naciśnij klawisz Enter
-
Wprowadź polecenia ipconfig / flushdns, obserwując spacje i inne znaki.

Wprowadzenie polecenia wyczyszczenia pamięci podręcznej DNS w wierszu polecenia systemu Windows Wprowadź polecenia poprawnie, aby nie otrzymać błędu dotyczącego niemożności otwarcia / uruchomienia
- Uruchom ponownie usługę „Klient DNS” (jest dostępna w dowolnej wersji systemu Windows), wykonując kolejno polecenia net stop dnscache i net start dnscache.
Pamięć podręczna DNS zostanie pomyślnie opróżniona. Uruchom ponownie przeglądarkę Yandex.
Wideo: jak wyczyścić pamięć podręczną DNS
Czyszczenie pamięci podręcznej bez uruchamiania przeglądarki Yandex
Przepełnienie dysku C z powodu przerośniętej pamięci podręcznej również stanowi poważny problem przy uruchamianiu i dalszym działaniu Yandex. Browser.
Foldery przeglądarki w folderze systemowym C: / Users są ukryte przed przypadkową interwencją nowicjusza. Aby włączyć ich wyświetlanie, wykonaj następujące czynności:
-
Otwórz folder i kliknij „Widok” na pasku menu okna.

Wyświetl element na pasku menu okna Włącz opcje wyświetlania zawartości okna
-
Kliknij narzędzie oprogramowania Opcje.

Opcje dysku, folderów i plików systemu Windows w Eksploratorze Kliknij przycisk skrótu do ustawień folderu
-
W otwartym oknie „Opcje folderów” przejdź do zakładki „Widok” i odznacz pole „Ukryj chronione pliki systemowe”.

Włączanie wyświetlania chronionych plików w systemie Windows Wyłącz opcję ukrywania chronionych plików systemowych
- Włącz opcję „Pokaż ukryte pliki, foldery i dyski” i kliknij „OK”.
Udostępniona pamięć podręczna (pliki tymczasowe) przeglądarki Yandex w systemie Windows 7/8 / 8.1 / 10 / 10.1 jest przechowywana w folderze C: / Users / User / AppData / Local / Yandex / YandexBrowser / User Data / Default / Cache. Jeśli chcesz wyczyścić wszystkie dane użytkownika Yandex Browser (nawet loginy i hasła z witryn), postępuj zgodnie ze ścieżką C: / Users / User / AppData / Local / Yandex / YandexBrowser / User Data.
Czyszczenie rejestru z nieprawidłowych wpisów „Yandex Browser”
W trakcie pracy z Yandex. Browser wpisy są gromadzone w rejestrze systemu Windows, co usprawnia jego pracę. Czasami te wartości są nieistotne lub nieprawidłowe. Do miejscowego czyszczenia rejestru najlepiej jest używać wbudowanego Edytora rejestru systemu Windows.
- Uruchom konsolę Uruchom, przytrzymując klawisze Win + R i wprowadź polecenie regedit.exe. W niektórych zestawach systemu Windows aplikacja Edytor rejestru otwiera się po kliknięciu Start - (Wszystkie) Programy - Akcesoria - Narzędzia systemowe - Edytor rejestru.
-
Użyj polecenia „Edytuj” - „Znajdź”.

Przejdź do opcji Znajdź poszczególne wpisy rejestru systemu Windows Otwórz pole wyszukiwania „Edytor rejestru”
-
Wprowadź frazę kluczową „AppInit_DLLs” i kliknij przycisk „Znajdź następny”.

Wyszukaj wpisy Yandex. Browser w rejestrze systemu Windows Należy znaleźć co najmniej jeden wpis
- Jeśli zostanie znaleziony jeden lub więcej rekordów, otwórz każdy z nich i ustaw go na zero. Kliknij „OK”, aby zapisać parametr dla każdego wpisu. Uruchom ponownie system Windows.
Uruchom ponownie przeglądarkę Yandex.
Eliminacja skutków wirusowych dla przeglądarki Yandex
Walka z tym, co zrobiły wirusy dla Yandex Browser, składa się z dwóch etapów:
- wyszukiwanie i neutralizacja aktywnych wirusów;
- korekta skrótów do uruchamiania "Yandex Browser".
Przeskanuj system Windows za pomocą Dr Web CureIt
Jeśli nie chcesz zepsuć ustawień Kaspersky Anti-Virus, Avast lub podobnych pakietów antywirusowych, to Dr. Web CureIt! szybko sprawdź swój komputer:
-
Pobierz z free.drweb.com i uruchom aplikację CureIt.

Okno główne z CureIt Kliknij przycisk Rozpocznij sprawdzanie Dr. Sieć
-
Poczekaj na zakończenie skanowania dysku komputera.

Sprawdzanie komputera pod kątem wirusów za pomocą CureIt Zaczekaj na zakończenie skanowania antywirusowego
-
Na końcu czeku kliknij przycisk „Zneutralizuj”.

Raport o wirusach znalezionych w CureIt Kliknij przycisk, aby wyczyścić znalezione zainfekowane pliki
Domyślnie CureIt jest skonfigurowany do szybkiego skanowania i naprawiania zainfekowanych plików w locie. Możesz zmienić ustawienia, na przykład stosując głębsze skanowanie.
Korekta skrótów „Yandex Browser”
Po umieszczeniu na dysku komputera wirusy zmieniają lokalizację pliku uruchamiania yandexbrowser.exe (lub browser.exe) określonego w skrócie przeglądarki Yandex na lokalizację pliku uruchamiania wirusa, co przyspiesza kompleksowe niszczące polecenia samego złośliwego oprogramowania, które wszedł do komputera.
Po usunięciu kodu wirusa może być konieczne naprawienie skrótów Yandex Browser: na pulpicie systemu Windows, w menu głównym, na pasku zadań (jeśli program instalacyjny Yandex Browser utworzył ten skrót).
- Kliknij prawym przyciskiem myszy skrót Yandex Browser i wybierz Właściwości z menu kontekstowego.
-
Przejdź do zakładki „Skrót” i użyj przycisku „Otwórz lokalizację pliku”, aby określić poprawną ścieżkę do aplikacji Yandex. Browser, na przykład C: / Program Files / Yandex / browser.exe.

Zmiana katalogu Yandex. Browser na przykładzie Google Chrome Naciśnij przycisk, aby ustawić katalog dla skrótu „Yandex Browser”
-
Znajdź oryginał - oryginalną aplikację Yandex Browser utworzoną podczas jej instalacji.

Określ prawdziwy folder w Yandex. Browser zamiast wirusowego Pliki wirusów mają losowe nazwy i rozszerzenia, które różnią się od oryginalnej przeglądarki Yandex
- Zamknij wszystkie okna dialogowe, potwierdzając zapisanie właściwości skrótu, klikając przycisk „OK”.
-
Teraz zniszcz skrót na pasku zadań Windows, klikając go prawym przyciskiem myszy i wybierając „Usuń program z paska zadań”.

Usunięcie skrótu Yandex. Browser na przykładzie działań w Google Chrome Usuń skrót, który może również wskazywać na wirusa zamiast „Yandex Browser”
- Uruchom przeglądarkę Yandex.
Program powinien się uruchomić. Jeśli sam plik browser.exe został zainfekowany, a program antywirusowy go nie przywrócił, Yandex. Browser może zachowywać się niewłaściwie, na przykład spontanicznie otwierać karty zasobów sieciowych, atakując komputery i urządzenia mobilne. Wykonaj powyższe instrukcje, aby ponownie zainstalować przeglądarkę.
Rozwiązywanie problemów z uruchomieniem przeglądarki Yandex jest tak proste, jak łuskanie gruszek. Żadna z metod naprawy uruchamiania przeglądarki nie wymaga specjalnej wiedzy.
Zalecana:
Co Zrobić, Jeśli Po Flashowaniu Androida Telefon Lub Tablet Się Nie Włącza, Nie Widzi Sieci, Nie ładuje Się

Dlaczego mój smartfon lub tablet nie działa po zmianie wersji Androida. Jak rozwiązywać różne problemy. Jak prawidłowo zreflashować urządzenie
Menedżer Urządzeń Windows 7: Gdzie I Jak Go Otworzyć, Co Zrobić, Jeśli Się Nie Otwiera, Nie Działa Lub Jest Pusty, A Jeśli Nie Ma żadnych Portów, Drukarki, Napędu, Monitora Lub Kar

Menedżer urządzeń Windows 7. Gdzie go znaleźć, dlaczego go potrzebujesz. Co zrobić, jeśli się nie otwiera lub napotkasz nieoczekiwane problemy podczas pracy z nim
Co Zrobić, Jeśli Google Chrome Nie Działa - Przyczyny I Rozwiązania Problemów Z Przeglądarką, W Tym Gdy Się Nie Uruchamia

Powody, dla których Google Chrome nie działa: nie uruchamia się, strony nie otwierają się, wyświetlany jest szary ekran itp. Rozwiązania ze zdjęciami i filmami
Co Zrobić, Jeśli Przeglądarka Mozila Firefox Zwalnia - Przyczyny I Rozwiązania

Dlaczego Mozilla Firefox może spowolnić? Jak przywrócić poprzednią wysoką wydajność: używamy wszystkich metod
Przeglądarka Amigo - Jak Bezpłatnie Pobrać I Zainstalować Na Komputerze, Instrukcje Ze Zdjęciami I Filmami

Jak zainstalować i szybko skonfigurować przeglądarkę Amigo. Funkcje przeglądarki dla różnych sieci społecznościowych, naprawianie najczęstszych błędów. Jak szybko usunąć
