
Spisu treści:
2025 Autor: Bailey Albertson | [email protected]. Ostatnio zmodyfikowany: 2025-01-23 12:45
Problemy z urządzeniem z Androidem po flashowaniu: przyczyny i rozwiązania

Wielu użytkowników, chcąc tchnąć nowe życie w swoje urządzenia, samodzielnie je flashuje, ale niestety nie zawsze z powodzeniem. Występują problemy z ładowaniem systemu, opcjami, aż do całkowitej odmowy uruchomienia w trybie odzyskiwania. Czy można naprawić sytuację?
Zadowolony
-
1 Główne problemy, które pojawiają się po oprogramowaniu układowym
- 1.1 Urządzenie nie włącza się
-
1.2 Nie włącza się ani nie ładuje
1.2.1 Przywróć za pomocą standardowych narzędzi ADB
- 1.3 Urządzenie ciągle się restartuje
- 1.4 Urządzenie zawiesza się na ekranie powitalnym
- 1.5 Ekran dotykowy przestał działać
- 1.6 Tylko czarny ekran
- 1.7 Po tym, jak oprogramowanie układowe nie działa w trybie odzyskiwania
- 1.8 Komputer przestał widzieć urządzenie
- 1.9 Brak dźwięku w urządzeniu
-
1.10 Komunikat „Nieprawidłowy IMEI” po flashowaniu
- 1.10.1 Jak ręcznie wprowadzić IMEI
- 1.10.2 Zmień lub wygeneruj nowy IMEI za pomocą aplikacji Chamelephon
- 1.10.3 Wideo: jak zmienić kod IMEI
-
1.11 Urządzenie nie widzi sieci GSM i nie łączy się z Wi-Fi
- 1.11.1 Nie uzyskuje adresu IP i nie identyfikuje sieci
- 1.11.2 Łączy się z punktem dostępu, ale nie ładuje stron
- 1.11.3 Nie widzę domowego hotspotu
- 1.11.4 Wideo: konfigurowanie routera domowego
-
1.12 Urządzenie jest powolne lub wadliwe
1.12.1 Galeria zdjęć: Jak wykonać twardy reset w systemie Android
- 1.13 Brak pamięci wewnętrznej
- 2 Jak flashować Androida: przydatne wskazówki
Główne problemy, które pojawiają się po oprogramowaniu układowym
W przeciwieństwie do iOS platforma Android jest otwarta, więc często łatwiej jest naprawić błąd, niż się wydaje na pierwszy rzut oka. W każdym przypadku przyczyny i rozwiązania są różne. Nie ma jednego panaceum na wszystkie sytuacje, dlatego należy je rozpatrywać osobno.
Urządzenie nie włącza się
Czasami po flashowaniu urządzenie nie chce się włączyć ze względu na rozładowany akumulator. Dlatego zanim zaczniesz flashować, musisz upewnić się, że Twój telefon lub tablet jest wystarczająco naładowany. Jeśli gadżet się nie włącza, ale komputer go rozpoznaje, logiczne będzie, aby najpierw go naładować.
Jeśli urządzenie się nie włącza, ale może uruchomić się w trybie odzyskiwania, musisz skorzystać z tej szansy. Sposób przywrócenia systemu telefonu przy użyciu trybu odzyskiwania zostanie szczegółowo opisany poniżej.
Nie włącza się ani nie ładuje
Jeśli urządzenie się nie włącza i nie chce ładować przez USB, możesz spróbować naładować baterię poza telefonem, czyli za pomocą tzw. Żabki.

„Żaba” umożliwia ładowanie akumulatorów niezależnie od urządzeń, nie ma znaczenia od jakiego producenta posiadasz smartfon
Jeśli okaże się, że sprawa nie jest w baterii, ale urządzenie jest rozpoznawane na komputerze, należy ponownie flashować telefon. Lepiej jest skontaktować się z centrum serwisowym, ale możesz to zrobić w domu.
Jeśli stara wersja oprogramowania pozostaje w telefonie, zaleca się jej zainstalowanie. Jeśli nie, poprawnym rozwiązaniem jest pobranie żądanego pliku ze strony producenta, a nie strony trzeciej. Oprogramowanie układowe musi koniecznie pasować do modelu urządzenia.
Plik należy załadować do folderu głównego karty MicroSD i rozpocząć instalację w trybie odzyskiwania. Aby uruchomić ten tryb, naciśnij jednocześnie przyciski zasilania i głośności. Ta kombinacja może się różnić dla różnych modeli telefonów. Jeśli ta opcja nie zadziałała, możesz spróbować przytrzymać klawisz Home i ten sam przycisk głośności.
Odzyskiwanie za pomocą standardowych narzędzi ADB
Jeśli smartfon nie obsługuje kart SD, możesz użyć poleceń ADB. Ta metoda jest również odpowiednia w przypadku, gdy urządzenie stale się restartuje. Procedura przebiega następująco.
-
Włącz debugowanie USB i uruchom ADB Run na swoim komputerze. Jeśli nie ma sterownika, pobierz go i zainstaluj. Wybierz menu Kopia zapasowa.

Menu kopii zapasowej W menu głównym programu ADB Run wybierz element Backup
-
Kliknij Przywracanie Adb.

Przełączanie do trybu przywracania Adb W menu, które się otworzy, kliknij Przywracanie Adb
-
Na samym urządzeniu kliknij przycisk „Odzyskaj dane”.

Żądanie odzyskania danych Urządzenie poprosi Cię o przywrócenie danych, które musisz potwierdzić
Urządzenie ciągle się restartuje
Ciągłe spontaniczne ponowne uruchamianie powoduje utratę kontroli nad telefonem. Aby go zwrócić, należy najpierw sprawdzić stan akumulatora, ponieważ często problem występuje z powodu jego nieprawidłowego działania. Jeśli bateria nie jest spuchnięta, musisz zresetować ustawienia do ustawień fabrycznych za pomocą trybu odzyskiwania lub w samych ustawieniach. Aby uzyskać więcej informacji, zobacz poniższe sekcje dotyczące czarnego ekranu i spowolnienia telefonu.
Urządzenie zawiesza się na ekranie powitalnym
Problem polega na tym, że migający telefon zaczyna się uruchamiać, ale wisi na logo. Wtedy wszystko gaśnie, a użytkownik zostaje z niczym. Ten problem nazywa się bootloop. Powodem jest instalacja oprogramowania układowego, które nie jest odpowiednie dla smartfona lub tabletu. Inną opcją jest nieudana wymiana plików na partycji systemowej systemu operacyjnego. Urządzenie próbuje uruchomić coś, co stale przeładowuje pamięć systemową. Logicznie rzecz biorąc, awaria urządzenia jest nieunikniona.

Przyczyną zawieszania się smartfona jest zwykle instalacja niekompatybilnego oprogramowania lub nieudana wymiana plików systemowych
Ekran dotykowy przestał działać
Jeśli ekran dotykowy przestanie działać, należy natychmiast spróbować wejść w tryb odzyskiwania. Jeśli telefon uruchamia się w tym trybie, a użytkownik ma kopię zapasową danych, przywróć starszą wersję. Szczegółowe instrukcje w następnej sekcji.
Tylko czarny ekran
Jeśli telefon się nie uruchamia, a nawet logo producenta nie jest wyświetlane, ale telefon przechodzi w tryb przywracania, oczywiste jest, że musisz spróbować przywrócić starą wersję Androida. Jeśli urządzenie nie przechodzi w tryb odzyskiwania, musisz przynajmniej: zainstalować nową wersję systemu operacyjnego lub niestandardowe odzyskiwanie za pomocą poleceń komputera i ADB.
-
Włącz tryb odzyskiwania. Ponownie, różne kombinacje klawiszy są używane do wprowadzania dla każdej marki (a czasem modelu) smartfona / tabletu:
- w urządzeniach Samsung trzeba przytrzymać przycisk zasilania i „Vol +”;
- w produktach Sony - Power, „Vol -” i przycisk zasilania aparatu;
- dla HTC - „Vol -” i Power przed włączeniem trybu odzyskiwania.
-
W menu Odzyskiwanie za pomocą klawiszy głośności (w niektórych przypadkach do przenoszenia można użyć ekranu dotykowego), wybierz element wyczyść dane / przywróć ustawienia fabryczne. Naciśnij przycisk zasilania urządzenia, aby uzyskać dostęp do tego menu.

Menu odzyskiwania W menu Odzyskiwanie wybierz wyczyść dane / przywróć ustawienia fabryczne
-
Potwierdź zgodę na usunięcie danych ze smartfona i cofnięcie, wybierając odpowiednią podpozycję.

Usuwanie danych ze smartfona Potwierdzamy usunięcie danych użytkownika
-
Poczekaj do końca procesu przywracania do starej wersji systemu operacyjnego, a następnie wybierz pozycję Uruchom ponownie teraz system, aby wyjść z trybu odzyskiwania i pozwolić na uruchomienie systemu operacyjnego.

Polecenie ponownego uruchomienia systemu Wybieramy teraz opcję ponownego uruchomienia systemu i czekamy na ponowne uruchomienie systemu operacyjnego
Po pomyślnym zakończeniu opisanych operacji poprzednia wersja Androida powróci na urządzenie.
Tryb odzyskiwania nie działa po oprogramowaniu układowym
Jeśli tryb odzyskiwania nie uruchamia się po oprogramowaniu układowym, ale smartfon włącza się i działa, może to być spowodowane niezgodnością między trybem odzyskiwania fabrycznego a nową wersją systemu operacyjnego. Sytuację może uratować specjalna platforma odzyskiwania, na przykład CWM (ClockworkMod). Program Rom Manager pomoże Ci go zainstalować. Istnieją również inne, bardziej złożone metody flashowania usługi odzyskiwania. Na przykład, jeśli masz telefon Samsung, lepiej użyć Odina. Wielu znanych producentów tworzy własne, specjalne oprogramowanie, jak w przypadku Acera.
Aby sflashować urządzenie za pomocą Rom Manager, musisz uzyskać prawa roota. Można to łatwo zrobić za pomocą innego narzędzia, na przykład Framaroot. Po uzyskaniu uprawnień superużytkownika i załadowaniu Rom Managera należy wykonać następujące czynności:
-
Otwórz aplikację Rom Manager i wybierz pierwszy element konfiguracji odzyskiwania.

Interfejs Rom Managera W menu początkowym wybierz element Konfiguracja odzyskiwania
-
Kliknij ClockworkMod Recovery i wybierz model urządzenia z listy dostępnych. Potwierdź pobieranie.

Wybór modelu urządzenia mobilnego Kliknij ClockworkMod Recovery, wybierz model gadżetu i poczekaj na zakończenie pobierania
Następnie pliki zaczną się pobierać, a następnie pojawi się powiadomienie, że musisz nadać programowi prawa roota. Następnie rozpocznie się instalacja CWM.
Komputer przestał widzieć urządzenie
Przede wszystkim musisz sprawdzić funkcjonalność portu USB i zainstalować sterowniki. Jeśli to nie pomoże poprawić sytuacji, możesz skorzystać z poniższej instrukcji.
-
Włącz tryb debugowania, przechodząc do ustawień. W przypadku różnych modeli smartfonów i różnych wersji systemu operacyjnego kolejność działań może się różnić. Na przykład w Sony Ericsson Xperia Arc opartym na Androidzie 4.0.4 należy w ustawieniach wybrać sekcję „Funkcje dla programistów”, a następnie - „Debugowanie USB”.

Tryb debugowania Przejdź do sekcji „Funkcje dla programistów” i włącz tryb debugowania
-
Potwierdź włączenie trybu debugowania, klikając OK.

Potwierdzenie wejścia w tryb debugowania Kliknij OK, aby potwierdzić przejście do trybu debugowania
-
Przejdź ponownie do ustawień i wybierz Xperia.

Ustawienia modelu Xperia Znajdź element Xperia w ustawieniach i otwórz go
-
Wybierz element „Połączenie”.

Podłączanie gadżetu do komputera Wybierz „Połączenie” - to ostatnia linia w menu
-
Kliknij „Tryb USB” i wybierz „Tryb transferu mediów”.

Wybór trybu konfiguracji połączenia Wybierz tryb przesyłania multimediów - komputer i urządzenie mobilne mogą udostępniać pliki
Po tych manipulacjach smartfon powinien zostać ponownie poprawnie wykryty na komputerze.
Brak dźwięku w urządzeniu
Problem wskazuje, że niestandardowe oprogramowanie układowe nie jest zgodne z urządzeniem. Rozwiązaniem jest ponowne flashowanie urządzenia, ale z inną wersją. Musisz pobrać plik oprogramowania układowego na wymienną kartę i zastąpić wersję za pomocą trybu odzyskiwania.
Jednak na początek możesz spróbować zresetować telefon do ustawień fabrycznych. Ta metoda została opisana poniżej w sekcji dotyczącej sposobów zwalczania pogorszenia wydajności urządzenia.
Komunikat „Nieprawidłowy IMEI” po flashowaniu
Powiadomienie oznacza, że IMEI został nadpisany lub zmieniony podczas flashowania. Przyczyny mogą być dwa: naruszenie procedury oprogramowania układowego lub instalacja niestandardowej wersji o nieodpowiedniej jakości od niewiarygodnego programisty (wersja nie ma odpowiedniej funkcjonalności dla IMEI).
Najpierw musisz ustalić, czy kod został faktycznie usunięty. Aby to zrobić, przejdź do trybu wybierania numeru i wprowadź * # 06 #. Pojawi się okno z numerem IMEI, który należy porównać z liczbą numerów zapisanych na pudełku urządzenia. Jeśli się nie zgadzają, oznacza to, że IMEI został nadpisany.

Aby sprawdzić kod IMEI, który jest zapisany w pamięci urządzenia, należy wpisać * # 06 # w trybie wybierania
W takim przypadku należy ręcznie wprowadzić kod, aby przywrócić komunikację GSM. Telefon będzie wtedy mógł dzwonić i wysyłać wiadomości.
Jak ręcznie wprowadzić IMEI
Możesz zmienić nadpisany IMEI na prawidłowy w systemie operacyjnym Android na co najmniej dwa sposoby. Pierwszy z nich polega na przepisaniu IMEI w menu technicznym telefonu.
- Wejdź w tryb wybierania i wprowadź kod, aby otworzyć menu inżynieryjne, na przykład: * # 3646633 # lub * # * # 3646633 # * # * (jeśli wskazane kody nie działają, znajdź kombinację dla swojego modelu telefonu w Internecie).
-
Przejdź do menu Informacje CDS - Informacje o radiu - Telefon 1.

Informacje CDS W menu inżynieryjnym wybierz pozycję Informacje CDS, a następnie Informacje radiowe i Telefon 1
- Element AT + będzie umieszczony na górze. W polu poniżej określ EGMR = 1.7, ".
- Umieść kursor między cudzysłowami i wprowadź swój IMEI, który jest wskazany na pudełku urządzenia.
-
Kliknij przycisk WYŚLIJ NA POLECENIE, aby zastosować zmiany.

Wprowadzenie kodu IMEI Wprowadź polecenie instalacji IMEI i kliknij przycisk Wyślij przy poleceniu
Aby przywrócić IMEI dla drugiej karty SIM (jeśli jest dostępna), musisz zamknąć menu inżynieryjne, powtórzyć wszystkie te kroki, ale zamiast EGMR = 1,7 wprowadź EGMR = 1,10, aw cudzysłowie podaj IMEI dla drugiego Karta SIM
Następnie musisz ponownie uruchomić urządzenie. Kody IMEI zostaną nadpisane, a moduł GSM znów będzie działał.
Zmień lub wygeneruj nowy IMEI za pomocą aplikacji Chamelephon
Drugim sposobem jest instalacja IMEI za pomocą specjalnego oprogramowania. Jest prostszy niż pierwszy, ale wymaga praw roota:
- Pobierz aplikację Chamelephon z Google Play Market. Najpierw uzyskaj uprawnienia administratora.
- Otwórz pobrany program i wprowadź IMEI w specjalnych polach. Możliwe jest również utworzenie nowego kodu dla telefonu lub tabletu.
-
Zrestartuj urządzenie - system będzie zawierał odpowiednią liczbę numerów.

Interfejs programu Chamelephon Aplikacja Chamelephon umożliwia wprowadzenie starego lub wygenerowanie nowego kodu IMEI
Wideo: jak zmienić kod IMEI
Urządzenie nie widzi sieci GSM i nie łączy się z Wi-Fi
Jeśli telefon nie wykrywa sieci GSM, oznacza to, że wystąpił problem z kodem IMEI. Sposób rozwiązania tego problemu został opisany w poprzedniej sekcji.
Nie pobiera adresu IP ani nie identyfikuje sieci
Problem z połączeniem się z routerem Wi-Fi może objawiać się na różne sposoby. Na przykład urządzenie nie łączy się z określonymi punktami dostępowymi i stale wyświetla komunikat „Uzyskiwanie adresu IP” lub „Problem z identyfikacją”. W drugim przypadku wystarczy ponownie wprowadzić hasło, ponieważ najprawdopodobniej zostało ono uszkodzone podczas aktualizacji urządzenia.
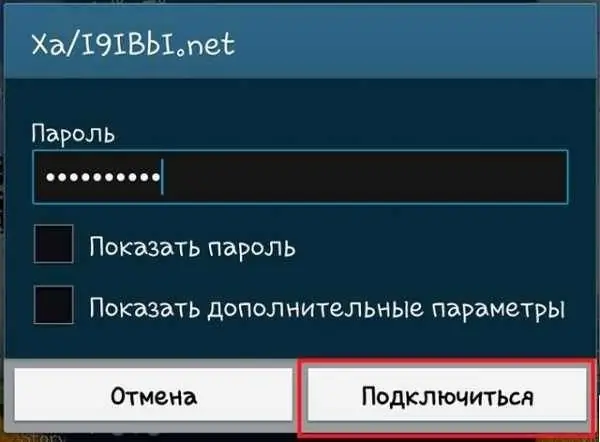
Jeśli zapisane hasło do punktu dostępu Wi-Fi zostało uszkodzone podczas flashowania, po prostu wprowadź je ponownie
W przypadku komunikatu „Uzyskanie adresu IP” skutecznym sposobem rozwiązania problemu jest tymczasowe usunięcie sieci.
-
Z listy dostępnych sieci wybierz niedziałającą sieć, która nie może uzyskać adresu IP, kliknij ją i przytrzymaj przez chwilę palec, aż pojawi się menu. Kliknij element „Usuń sieć”.

Usuwanie punktu dostępu Usuń uszkodzony punkt dostępu, aby ponownie nawiązać z nim połączenie
-
Uruchom ponownie wyszukiwanie punktów Wi-Fi i ponownie połącz się z siecią zdalną.

Dodawanie sieci zdalnej Dodaj ponownie zdalny punkt dostępu
Łączy się z punktem dostępu, ale nie ładuje stron
Istota kolejnej wersji problemu z połączeniem z Wi-Fi: urządzenie pomyślnie połączyło się z wymaganym punktem dostępu, ale strony się nie ładują. Powód należy znaleźć w ustawieniach serwera proxy.
-
Zaciśnij sieć, a następnie wybierz z menu pozycję „Zmień sieć”.

Zmiana sieci Wybieramy pozycję „Zmień sieć”
- Zaznacz „Pokaż opcje zaawansowane”. W różnych wersjach Androida i na różnych modelach urządzeń nazwy sekcji mogą się różnić: jedną z możliwych opcji jest „Pokaż funkcje zaawansowane”. Pojawi się element ustawień serwera proxy. Jeśli wybrano w nim „Ręczny”, to przyczyną problemu był właśnie ten, należy go przeinstalować w pozycji „Nie” i kliknąć „Zapisz”.
Kolejny powód: data została usunięta podczas aktualizacji. Możesz to sprawdzić w ustawieniach „Data i czas”. Mogło ulec zmianie od daty wydania oprogramowania sprzętowego.
Nie widzę domowego punktu dostępu
Jeśli domowego punktu dostępu nie ma na liście dostępnych sieci, oznacza to, że nowe oprogramowanie zmieniło częstotliwość nadawania na urządzeniu mobilnym. W takim przypadku musisz zmienić ustawienia routera. Poniższe instrukcje pomogą Ci rozwiązać problem.
- Przejdź do menu administracyjnego routera, wpisując 192.168.1.1 w pasku wyszukiwania przeglądarki.
- Przejdź do ustawień sieci bezprzewodowej (Bezprzewodowa).
- Zmień kanał transmisji (kanał) na inny i zapisz.
-
Eksperymentuj z różnymi kanałami, może to rozwiąże Twój problem.

Zmiana kanału na routerze Zmiana kanału transmisji na routerze może pomóc Ci połączyć się z nim z telefonu lub tabletu
Ta procedura jest dostępna tylko wtedy, gdy jest to sieć domowa, a nie publiczna. Jeśli nic nie działało, warto zresetować ustawienia urządzenia. Pomoże to rozwiązać błąd systemowy, który często pojawia się podczas łączenia istniejącej wersji z nową.
Jeśli problem nadal występuje, problem dotyczy samego oprogramowania układowego. Należy przekazać aktualizację i zresetować urządzenie do poprzedniej wersji lub zainstalować niestandardowe oprogramowanie układowe.
Wideo: konfigurowanie routera domowego
Urządzenie jest wolne lub wadliwe
Często użytkownicy zauważają ze zdziwieniem, że po flashowaniu urządzenie zaczęło działać jeszcze wolniej, czego chcieli się po prostu pozbyć aktualizując system operacyjny. Wyczyszczenie pamięci podręcznej i ponowna instalacja aplikacji nie przyniosą zauważalnych rezultatów. Skutecznym rozwiązaniem byłoby zresetowanie telefonu lub tabletu lub twardy reset. Odbywa się to w menu „Ustawienia” - „Kopia zapasowa i resetowanie” - „Resetuj ustawienia telefonu”.
Należy pamiętać, że po zresetowaniu wszystkie informacje zostaną usunięte: kontakty, zdjęcia, filmy, ustawienia i aplikacje. Dlatego zaleca się wykonanie kopii zapasowej danych, jeśli to konieczne, poprzez zaznaczenie pól „Kopia zapasowa” i „Automatyczne odzyskiwanie”. Ta ostatnia jest potrzebna do ponownej instalacji aplikacji oraz przywracania ustawień i danych.
Galeria zdjęć: Jak wykonać twardy reset w systemie Android
-

Kopia zapasowa i resetowanie - Kliknij „Kopia zapasowa i resetowanie” w ustawieniach telefonu
-

Reset ogólny - Wybierz ostatnią pozycję - „Reset ogólny”
-

Zresetuj ustawienia telefonu - Kliknij „Resetuj ustawienia telefonu”
Brak pamięci wewnętrznej
Po aktualizacji do nowej wersji systemu operacyjnego telefon może odmówić rozpoznania własnej pamięci wewnętrznej. Domniemanym powodem jest błąd w wersji oprogramowania układowego lub niezgodność między parametrami telefonu a niestandardowym oprogramowaniem. Problem rozwiązuje resetowanie telefonu do ustawień fabrycznych (procedura twardego resetu opisana w poprzedniej części artykułu).
Jak flashować Androida: przydatne wskazówki
Flashowanie telefonu lub tabletu to lekcja dla tych, którzy rozumieją technologię. Dla zwykłego użytkownika najprawdopodobniej będzie to trudne - lepiej skontaktować się z centrum serwisowym z kompetentnymi osobami. Niemniej jednak, jeśli przestudiowałeś wiele instrukcji, ponownie przeczytałeś wiele informacji i nadal zdecydowałeś się na niezależne oprogramowanie układowe, powinieneś rozważyć kilka dodatkowych punktów przed wykonaniem tej trudnej procedury.
- Zastanów się, dlaczego potrzebujesz oprogramowania układowego. Czy Twój telefon działa wolno? Ciągle się zawiesza? Pamięć pełna nieznanych danych? Następnie, aby zwiększyć szybkość i wydajność smartfona, nadal zaleca się jego ponowne flashowanie. Jeśli telefon działa normalnie bez problemów, być może flashowanie nie ma sensu.
- Utwórz kopię zapasową na wypadek, gdyby coś poszło nie tak. Następnie możesz wrócić do poprzedniej wersji.
- Zapisz aktualną wersję oprogramowania układowego na karcie SD w tym samym celu.
- Naładuj urządzenie.
- Użyj kabla USB dostarczonego z urządzeniem.
- Przed rozpoczęciem procedury zapoznaj się z całym oprogramowaniem sprzętowym dostępnym dla tego modelu.
-
Przeczytaj kilka razy instrukcję instalacji dla wybranej wersji. Informacje należy pobierać z wiarygodnych źródeł, na przykład z forów xda i w3bsit3-dns.com.

Ładowanie smartfona Przed przesłuchaniem urządzenia z systemem operacyjnym Android zaleca się jego pełne naładowanie, w przeciwnym razie można „zamienić” gadżet, czyli zmienić go w niedziałający przedmiot
Zaleca się flashowanie urządzenia tylko osobom znającym się na temacie. Nie oznacza to, że zwykły użytkownik, postępując zgodnie z rzetelnymi instrukcjami, nie będzie w stanie rozwiązać problemu. Istnieje jednak ryzyko problemów, zarówno poważnych, jak i drobnych. Nie ma jednego panaceum na rozwiązanie wszystkich problemów; każda usterka ma swoją własną metodę eliminacji.
Zalecana:
Samodzielna Naprawa Odtwarzacza DVD: Co Zrobić, Jeśli Odtwarzacz Się Nie Włącza Lub Nie Czyta Płyt + Wideo

Jak samodzielnie nauczyć się, jak określić awarię odtwarzacza DVD? Jak zdemontować urządzenie? Jak naprawić gracza własnymi rękami?
Jak Korzystać Z AirDrop, Co Zrobić, Jeśli Nie Działa Lub Nie Widzi IPhone'a, IPada, IPoda Touch

AirDrop i obsługiwane urządzenia. Jak sprawdzić, czy jest dostępny na urządzeniu. Jak włączyć, skonfigurować i wyłączyć. Rozwiązywanie problemów z AirDrop
Menedżer Urządzeń Windows 7: Gdzie I Jak Go Otworzyć, Co Zrobić, Jeśli Się Nie Otwiera, Nie Działa Lub Jest Pusty, A Jeśli Nie Ma żadnych Portów, Drukarki, Napędu, Monitora Lub Kar

Menedżer urządzeń Windows 7. Gdzie go znaleźć, dlaczego go potrzebujesz. Co zrobić, jeśli się nie otwiera lub napotkasz nieoczekiwane problemy podczas pracy z nim
Co Zrobić, Jeśli IPhone Lub IPad Jest Martwy I Już Się Nie Włącza: Rozwiązania Problemu Z Wideo

Jak przywrócić schemat zasilania iPada lub iPhone'a, jeśli nie włącza się podczas ładowania. Instrukcje krok po kroku dotyczące naprawy. Jak uniknąć przyszłych problemów z ładowaniem
Laptop Lub Komputer Nie Widzi Sieci Wi-Fi: Co Zrobić, Jak Rozwiązać Problem Z Połączeniem Wi-Fi

Dlaczego system nie wyświetla punktu dostępu Wi-Fi? Co zrobić, jeśli tylko Twoja sieć nie jest widoczna lub jeśli lista połączeń jest całkowicie pusta
