
Spisu treści:
2025 Autor: Bailey Albertson | [email protected]. Ostatnio zmodyfikowany: 2025-01-23 12:45
Pełne dostosowanie ekranu blokady systemu Windows 10

Włączając komputer, użytkownik planuje zrobić wiele rzeczy. Dlatego ważne jest dla niego szybkie uzyskanie wszystkich niezbędnych informacji z różnych aplikacji jeszcze przed wejściem do systemu. Ekran blokady systemu Windows 10 pomoże dostarczyć te informacje, a także zapewni podstawową ochronę komputera.
Zadowolony
- 1 Co to jest ekran blokady systemu Windows 10
-
2 Jak dostosować ekran blokady systemu Windows 10
-
2.1 Włączanie ekranu blokady
2.1.1 Wideo: dostosuj ekran blokady i spersonalizuj
-
2.2 Zmień obraz
2.2.1 Włączanie funkcji Windows Highlights
- 2.3 Dodawanie aplikacji do wyświetlacza
- 2.4 Ustawianie automatycznego blokowania
-
2.5 Wyłącz ekran blokady
- 2.5.1 Wideo: jak wyłączyć ekran blokady
- 2.5.2 Usuwanie ekranu blokady
-
- 3 Dostosowywanie ekranu blokady: możliwe problemy i rozwiązania
- 4 Programy do dostosowywania i zmiany ekranu blokady
Co to jest ekran blokady systemu Windows 10
Po uruchomieniu systemu operacyjnego pierwszą rzeczą, którą widzisz, jest ekran blokady. To jest okno, w którym możesz uzyskać informacje z aplikacji na pięknym tle. Okno blokady ma następujące funkcje:
- pokazuje czas, pogodę i inne informacje z aplikacji; jakie informacje będą wyświetlane w tym oknie, zależy od konkretnych ustawień;
- zapewnia podstawową ochronę systemu - aby wejść, należy wprowadzić hasło w oknie blokady;
- umożliwia dostosowanie tapety samego okna, w tym dokonywanie automatycznej zmiany obrazów; jasny i ładny obraz na ekranie blokady pomoże użytkownikowi nastroić się na przyjemny dzień pracy.
Ekran blokady jest natywny dla każdego systemu Windows 10. Dlatego jedyne pytanie brzmi, jak go poprawnie skonfigurować.
Jak dostosować ekran blokady systemu Windows 10
Ekran blokady ma dość elastyczne ustawienia, które pozwalają na wygodną pracę, a także mają dobre narzędzia do dostosowywania jego wyglądu. I oczywiście w razie potrzeby możesz po prostu wyłączyć ekran blokady.
Włącz ekran blokady
Ekran blokady w systemie Windows 10 jest zawsze domyślnie włączony. Możesz włączyć wzór blokady ekranu w następujący sposób:
-
Kliknij pulpit prawym przyciskiem myszy i przejdź do ustawień personalizacji.

Menu kontekstowe pulpitu Wybierz „Personalizacja” w menu kontekstowym pulpitu
- Wybierz kartę ustawień „Blokada ekranu”, aby zobaczyć wszystkie podstawowe ustawienia.
-
Przesuń suwak obok opcji Pokaż tapetę ekranu blokady na ekranie logowania na Wł.

Menu ustawień ekranu blokady Upewnij się, że tapeta ekranu blokady ekranu jest włączona
Po wykonaniu tych czynności ekran blokady będzie działał zgodnie z oczekiwaniami, a tapeta wróci do niego.
Wideo: dostosuj ekran blokady i personalizuj
Zmiana obrazu
Możesz zainstalować absolutnie dowolne obrazy na ekranie blokady. Ktoś ustawia tam zdjęcia bliskich, a inni piękne widoki przyrody. A to ustawienie jest realizowane w następujący sposób:
-
Przejdź do menu Ustawienia personalizacji poprzez Opcje systemu Windows.

Ekran ustawień systemu Windows 10 Przejdź do menu personalizacji w ustawieniach systemu Windows
-
Przejdź do sekcji ustawień ekranu blokady i kliknij „Przeglądaj” pod rzędem zdjęć.

Okno ustawień ekranu blokady Kliknij przycisk „Przeglądaj”, aby wybrać obraz do ekranu blokady
-
Wybierz jedno lub kilka zdjęć (jeśli wybierzesz kilka, zmienią się one automatycznie) i naciśnij „Wybierz zdjęcia”, aby potwierdzić akcję.

Okno wyboru zdjęć w eksploratorze Podświetl wymagany obraz i kliknij „Wybierz obraz”
-
Twój obraz pojawi się w obszarze podglądu tapety ekranu blokady.

Tryb podglądu tła ekranu blokady Możesz zobaczyć, jak wybrany obraz będzie wyglądał jako tło w oknie podglądu
-
Możesz także ustawić dynamiczną zmianę zdjęć. Aby to zrobić, z rozwijanej listy pozycji „Tło” wybierz wiersz „Pokaz slajdów”.

Menu wyboru typu wygaszacza ekranu Wybierz „Pokaz slajdów” jako typ obrazu tła, aby obrazy ciągle się zmieniały
-
Tryb pokazu slajdów ma szereg dodatkowych ustawień. Aby je zobaczyć, kliknij odpowiednią linię.

Element „Zaawansowane opcje pokazu slajdów” Wybierz „Zaawansowane opcje pokazu slajdów”, aby dostosować sekwencję obrazów
-
W zaawansowanych parametrach możesz zmienić ustawienia w oparciu o swoje zainteresowania i potrzeby. Po zapisaniu zmian ustawienia tapety lub wzoru są kompletne.

Zaawansowane menu opcji pokazu slajdów Skonfiguruj ustawienia pokazu slajdów w oknie ustawień zaawansowanych
Możesz dodać obraz do ekranu blokady w inny sposób bez otwierania ustawień personalizacji. Dla tego:
- Otwórz zdjęcie za pomocą standardowej przeglądarki obrazów.
- W menu programu wybierz opcję „Zainstaluj jako”, a następnie kliknij lewym przyciskiem myszy opcję „Zainstaluj na ekranie blokady”.

W menu dowolnej przeglądarki zdjęć możesz wybrać opcję ustawienia wzoru na ekranie blokady
Włączanie funkcji Windows Highlights
Jest jeszcze jedna interesująca funkcja związana z ekranem blokady. To Windows Highlights lub Windows Spotlight. Gdy ta opcja jest aktywna, obrazy na ekranie blokady będą wybierane automatycznie z serwerów Microsoft. Opcję można włączyć w następujący sposób:
- Przejdź do ustawień personalizacji i wybierz sekcję „Blokada ekranu”.
-
Tam, gdzie wcześniej wybrałeś Pokaz slajdów, teraz wybierz opcję Windows Highlights.

Ustawienia tła ekranu blokady Możesz włączyć wyróżnienie Windows w ustawieniach ekranu blokady
Teraz zdjęcia będą się zmieniać po każdym włączeniu komputera i są wybierane przez inteligentny system do analizy Twojej pracy przy urządzeniu.
Dodawanie aplikacji do wyświetlania
Ekran blokady pozwala na dodanie wielu aplikacji - może wyświetlać czas, pogodę, kursy walut i wiele więcej. Konfiguracja tej funkcji jest łatwa:
-
W tym samym menu ustawień ekranu blokady przewiń stronę w dół. Tam zobaczysz aplikacje do wyświetlenia na ekranie blokady. Kliknij dowolną ikonę plusa, aby dodać żądaną aplikację.

Okno menu ustawień ekranu blokady Kliknij znak plus, aby dodać nową aplikację do ekranu blokady
-
Po kliknięciu ikony plusa otworzy się lista wszystkich możliwych do wyświetlenia aplikacji. Kliknij lewym przyciskiem wymaganą aplikację, aby dodać ją do ekranu blokady.

Lista aplikacji do wyświetlenia na ekranie blokady Wybierz aplikację, którą chcesz dodać do ekranu blokady
Następnym razem, gdy zobaczysz ekran blokady, nowa aplikacja będzie już na nim wyświetlana.
Ustawianie automatycznego blokowania
Funkcja automatycznej blokady polega na tym, że po pewnym okresie bezczynności komputera wyświetlany jest ekran blokady. Automatyczne blokowanie jest konfigurowane w następujący sposób:
-
W sekcji Ekran blokady w Ustawieniach systemu Windows otwórz Ustawienia wygaszacza ekranu.

Zablokuj opcje wygaszacza ekranu Na ekranie blokady wybierz opcję „Opcje wygaszacza ekranu”
-
Zaznacz pole obok „Rozpocznij na ekranie logowania”. Oznacza to, że po odczekaniu komputer powróci do ekranu blokady. Tutaj można również skonfigurować czas oczekiwania.

Okno opcji wygaszacza ekranu W ustawieniach wygaszacza ekranu ustaw czas, po którym ma się włączyć ekran blokady
- Zapisz zmiany ustawień. Teraz po „wybudzeniu” z bezczynności komputer powróci do ekranu blokady.
Wyłącz ekran blokady
Całkowite wyłączenie ekranu blokady nie jest łatwe. Można to zrobić na dwa sposoby.
Najpierw przyjrzyjmy się, jak wyłączyć ekran blokady za pomocą Edytora zasad grupy:
-
Naciśnij skrót klawiaturowy Win + R, aby otworzyć okno Uruchom. Następnie wprowadź polecenie gpedit.msc i kliknij OK.

Uruchom okno Wpisz polecenie gpedit.msc w oknie Uruchom
- Otwórz kolejno foldery „Konfiguracja komputera”, „Szablony administracyjne”, „Panel sterowania”, „Personalizacja”.
-
Po prawej stronie okna wybierz ustawienie, aby zapobiec wyświetlaniu ekranu blokady.

Okno Personalizacja w edytorze zasad grupy Znajdź opcję „Zapobiegaj wyświetlaniu ekranu blokady” w oknie Edytora zasad grupy
-
Włącz blokowanie wyświetlania ekranu blokady za pomocą odpowiedniego markera.

Okno zakazu wyświetlania ekranu blokady Włącz opcję, aby zapobiec wyświetlaniu ekranu blokady
- Po ponownym uruchomieniu komputera powinieneś być w stanie sprawdzić, czy ekran blokady już się nie pojawia.
Drugim sposobem wyłączenia ekranu blokady jest użycie Edytora rejestru. Zawsze pamiętaj, że tylko doświadczeni użytkownicy powinni mieć możliwość wprowadzania zmian w rejestrze. Nie należy otwierać edytora rejestru, jeśli nie jesteś pewien swojej wiedzy, ponieważ zmiany w rejestrze mogą spowodować uszkodzenie komputera. Aby wyłączyć ekran blokady, musisz wykonać następujące czynności:
-
Otwórz okno Uruchom, ale tym razem wpisz regedit i kliknij OK.

Polecenie Regedit w oknie Uruchom Wpisz polecenie regedit w oknie Uruchom i potwierdź wpis
-
W edytorze rejestru przejdź do ścieżki: HKEY_LOCAL_MACHINE - Oprogramowanie - Zasady - Microsoft - Windows - Personalizacja. Utwórz parametr 32-bitowy.

Okno edytora rejestru Utwórz parametr o nazwie NoLockScreen w Edytorze rejestru
-
Ustaw nazwę na NoLockScreen i ustaw wartość na jednostkę szesnastkową.

Zmień wartość DWORD w rejestrze Określ jednostkę jako wartość podczas tworzenia parametru
- Po ponownym uruchomieniu komputera ekran blokady zniknie całkowicie.
Jeśli chcesz odzyskać ekran blokady, po prostu wyłącz usługę zasad grupy, którą włączyłeś wcześniej. Jeśli zamknięcie zostało wykonane za pośrednictwem rejestru, należy usunąć utworzony parametr.
Wideo: jak wyłączyć ekran blokady
Usuwanie ekranu blokady
Jeśli wyłączenie ekranu blokady nie jest w pełni satysfakcjonujące, możesz całkowicie usunąć go z komputera. Aby to zrobić, wystarczy usunąć aplikację, która jest za to odpowiedzialna. Podążaj ścieżką C: - Windows - SystemApps i usuń folder Microsoft. LockApp_cw5n1h2txyewy.

Możesz po prostu usunąć folder aplikacji, aby przestał działać
Dostosowywanie ekranu blokady: możliwe problemy i rozwiązania
Przyjrzyjmy się problemom, które mogą wystąpić podczas dostosowywania ekranu blokady:
- tło na ekranie blokady się nie zmienia - dość częsty problem. Jest to spowodowane nieprawidłową aktualizacją systemu i zostało już naprawione w najnowszej wersji systemu Windows. Dlatego jeśli napotkasz ten problem, po prostu zaktualizuj system operacyjny Windows 10 do najnowszej wersji;
-
na ekranie blokady nie ma obrazu - ten błąd występuje, gdy niektóre ustawienia są sprzeczne. W takiej sytuacji użytkownik potrzebuje:
- przejdź do ustawień wydajności („Panel sterowania” - „Wszystkie elementy panelu sterowania” - „System” - „Zaawansowane ustawienia systemu” - „Wydajność”);
-
włącz opcję „Animacja podczas minimalizowania i maksymalizowania okien”;

Okno parametrów wydajnościowych Animuj okna po zminimalizowaniu, aby naprawić błąd z wyświetlaniem tła ekranu blokady
- nie można dostosować ekranu blokady komputera - dzieje się tak, gdy system operacyjny nie jest aktywowany, dlatego ustawienia personalizacji nie są dostępne. Jest tylko jedno wyjście - aktywacja systemu.
Programy do dostosowywania i zmiany ekranu blokady
Istnieje kilka programów do dostosowywania ekranu blokady. Zwykle służą do wyłączania samego ekranu lub dostosowywania obrazu tła. Podkreślmy niektóre z nich:
-
Windows 10 Logon Background Changer to program, który pozwala zmienić tło ekranu blokady. Działa bez instalacji na komputerze i jest bardzo łatwy w użyciu (dostępna jest wersja w języku rosyjskim). Wystarczy wybrać obrazek, a obraz w tle zostanie zmieniony;

Interfejs zmieniarki tła logowania systemu Windows 10 Windows 10 Logon Background Changer to prosty i intuicyjny program do zmiany tła ekranu blokady
-
Windows 10 Login Screen Background Changer - podobnie jak poprzedni, ten program jest przeznaczony wyłącznie do zmiany obrazu na ekranie blokady. Interfejs programu jest nieco ładniejszy, ale obsługuje tylko język angielski;

Interfejs zmieniacza tła ekranu logowania systemu Windows 10 W Windows 10 Login Screen Background Changer możesz zmienić tło ekranu logowania
-
Winaero Tweaker to przydatny program do ulepszania systemu operacyjnego. Oprócz wielu przydatnych ustawień zawiera funkcję wyłączania blokowania, co jest bardzo wygodne, jeśli nie chcesz tego robić za pośrednictwem rejestru lub Edytora zasad grupy. W programie, aby wyłączyć ekran blokady, wystarczy nacisnąć jeden przycisk;

Interfejs Winaero Tweaker Winaero Tweaker pozwoli ci w razie potrzeby wyłączyć ekran blokady
-
Ekran blokady jako tapeta - ten program tylko pośrednio dotyka ekranu blokady. Powyżej wspomnieliśmy o Windows Spotlight - ustawieniu, które umożliwia przesłanie obrazu na ekran blokady z serwerów Microsoft. Ekran blokady jako tapeta pozwoli Ci wykorzystać te obrazy również na pulpicie systemu Windows. W ten sposób nowy obraz będzie zawsze pojawiał się na Twoim pulpicie.

Ekran blokady jako interfejs tapety Ekran blokady jako tapeta dostosowuje jedną z funkcji ekranu blokady do pulpitu
Dostosowanie ekranu blokady nie tylko ochroni system przed wnikaniem niepowołanych osób, ale także nada ekranowi niepowtarzalny i przyjemny wygląd. Część estetyczna jest niezbędna do efektywnej pracy. Teraz wiesz, jak wprowadzić ustawienia ekranu blokady i wyłączyć je, jeśli to konieczne.
Zalecana:
Odmiana Truskawek Ogrodowych (lub Truskawek) Kimberly - Opis, Pielęgnacja I Inne Cechy + Zdjęcie

Informacje dotyczące sadzenia i hodowli truskawek Kimberley (truskawek), pielęgnacji, sadzenia, zbioru. Opis odmiany. Recenzje ogrodników o truskawkach Kimberly
Następnie Zetrzyj Super Klej Z Plastiku Lub Plastiku, A Także Moment, Pva, Drugi I Inne
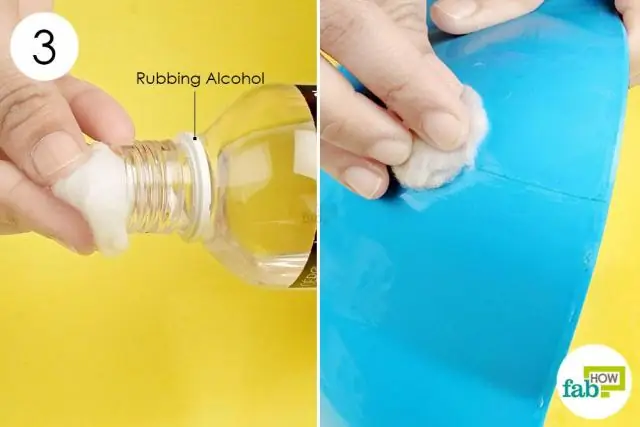
Bezpieczne i skuteczne sposoby na wycieranie plam po różnych klejach - Super, Moment, PVA, papeterii i innych - z plastiku. Profesjonalne i domowe środki zaradcze
Taca Dla Kota Lub Kota, Cechy Wyboru żwirku Dla Kota (otwarta, Zamknięta, Domowa, Automatyczna, Sucha Szafa, Inne Typy), Recenzje

Rodzaje żwirków: klasyczna, siatkowa, domowa, automatyczna. Na co zwrócić uwagę przy wyborze. Jak wytresować kota do kuwety. Recenzje właścicieli
Czy Powinienem Wyłączyć Lodówkę Na Wakacjach?
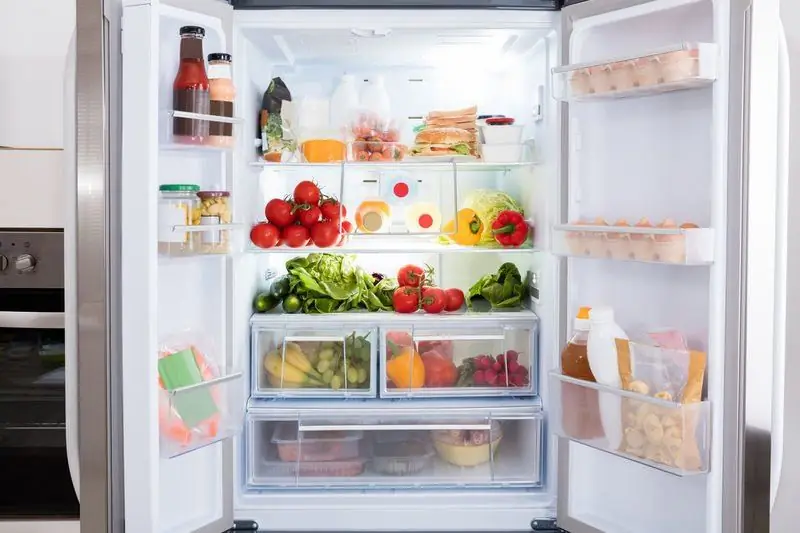
Dlaczego musisz wyłączyć lodówkę, jeśli wychodzisz z domu na długi czas. Co może się stać, jeśli zostawisz włączone urządzenie. Jak prawidłowo wyłączyć lodówkę
7 Czynności, Które Każdy Miłośnik Zwierząt Powinien Zrezygnować

Rozrywka ze zwierzętami, które je krzywdzą. Jakiej rozrywki lepiej odmówić, jeśli kochasz zwierzęta. Zdrowe alternatywy
