
Spisu treści:
2025 Autor: Bailey Albertson | [email protected]. Ostatnio zmodyfikowany: 2025-01-23 12:45
Jak usunąć reklamy wirusowe z dowolnej przeglądarki

Reklama jest motorem postępu. Jednak jego nałożenie często powoduje negatywną reakcję użytkowników. Istnieje kilka skutecznych sposobów na pozbycie się irytujących banerów.
Zadowolony
- 1 Dlaczego jest dużo natrętnych reklam
-
2 Jak wyczyścić przeglądarkę z niepotrzebnych reklam
- 2.1 Skanowanie antywirusowe
-
2.2 Usuwanie rozszerzeń
2.2.1 Wideo: jak usunąć rozszerzenie w Google Chrome
-
2.3 Zresetuj ustawienia
2.3.1 Wideo: jak zresetować ustawienia przeglądarki
- 2.4 Zainstaluj ponownie przeglądarkę
- 2.5 Czyszczenie ręczne
-
2.6 Instalowanie rozszerzeń blokujących
- 2.6.1 AdGuard
- 2.6.2 AdBlock Plus
- 2.6.3 Wideo: blokowanie reklam za pomocą AdBlock Plus
- 2.6.4 Ad Muncher
Dlaczego jest dużo natrętnych reklam?
Reklamy w witrynach w postaci małych bloków z tekstem i obrazami to normalna praktyka, w większości przypadków jest to jedyny dochód właścicieli zasobów. Jednak nie wszystkie witryny są gotowe do legalnego reklamowania się: wiele z nich wybiera inny sposób - infekowanie komputerów użytkowników i wyświetlanie im reklam swojego projektu przy każdej dogodnej okazji.
Jeśli zauważysz, że jest zbyt wiele reklam lub jest to nieprzyzwoite, skorzystaj z narzędzi opisanych poniżej.
Jak wyczyścić przeglądarkę z niepotrzebnych reklam
Ponieważ jedynym powodem pojawienia się nadmiernej ilości reklam może być tylko złośliwy program, konieczne jest użycie metod, które pozwalają na usunięcie go z pamięci.
Nie można powiedzieć, która z metod pomoże w twoim przypadku, więc wykonaj wszystkie proste kroki opisane poniżej, aż do osiągnięcia wyniku.
Skanowanie antywirusowe
Oczywiście dobry program antywirusowy nie powinien pozwolić złośliwemu oprogramowaniu dostać się do komputera, ale mógł zostać wyłączony podczas ataku. W każdym razie musisz otworzyć program antywirusowy i uruchomić procedurę pełnego skanowania.
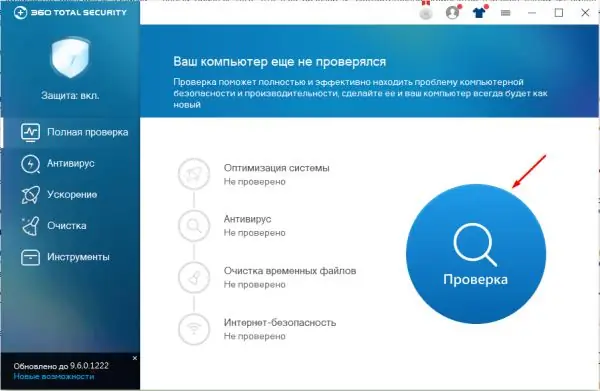
Uruchom pełne skanowanie systemu
Pamiętaj, że ważne jest, aby przeprowadzić pełne skanowanie. Szybkie skanowanie nie wpływa na wszystkie pliki, co daje wirusowi wystarczające szanse na pozostanie całkowicie lub częściowo niewykrytym. Ponadto przy takiej diagnostyce jest wysoce prawdopodobne, że tylko część zainfekowanych plików zostanie usunięta.
Usuwanie rozszerzeń
Rozszerzenia uzupełniają możliwości przeglądarki, wprowadzając do jej funkcjonalności to, czego twórcy nie przewidzieli. Przed wejściem do oficjalnego sklepu rozszerzenia przechodzą dokładną analizę, ale nie daje to ostatecznej gwarancji bezpieczeństwa.
Aby pozbyć się problemów z reklamami, powinieneś spróbować usunąć wszystkie dodatki (jeśli nie wiesz, które rozszerzenie spowodowało infekcję). We wszystkich przeglądarkach czyszczenie rozszerzeń przebiega prawie tak samo, więc przyjrzyjmy się temu procesowi na przykładzie Yandex. Browser:
-
Rozwiń menu przeglądarki, klikając ikonę w postaci trzech równoległych drążków umieszczonych obok przycisków do zamykania, zmniejszania i minimalizacji okna. Wybierz w nim element „Dodatki”.

Przejdź do listy dodatków Otwórz sekcję „Dodatki”
-
Dodatki pobrane z oficjalnego sklepu przeglądarki można wyłączyć tylko. Rozszerzenia pobrane z witryn innych firm można usunąć, klikając przycisk „Usuń”, który pojawia się tylko po najechaniu kursorem myszy na obiekt. Usuń i wyłącz wszystkie rozszerzenia, których dotyczy problem, a następnie otwórz program antywirusowy i ponownie wykonaj pełne skanowanie w poszukiwaniu wirusów. Usuń znalezione zainfekowane elementy. Uruchom ponownie przeglądarkę.

Usuwanie rozszerzeń w Yandex. Browser Wyłącz i usuń wszystkie rozszerzenia
Jeśli reklama przestała się pojawiać, było to spowodowane jednym z dodatków. Możesz rozpocząć instalację wszystkich zdalnych rozszerzeń pojedynczo, za każdym razem sprawdzając, czy zabronione reklamy się pojawiły, czy nie. W ten sposób możesz dowiedzieć się, który dodatek zawiera wirusa. Dowiedziawszy się o tym, nie zapomnij poinformować obsługi technicznej sklepu przeglądarki o wykrytym złośliwym rozszerzeniu i poinformować innych użytkowników o obecności wirusa w komentarzach.
Wideo: jak usunąć rozszerzenie w Google Chrome
Resetowanie
Wszystkie nowoczesne przeglądarki zapewniają możliwość resetowania ustawień do wartości domyślnych. Pozwala usunąć wszystkie niepotrzebne pliki, które nie są związane z jądrem przeglądarki, w tym zainfekowane elementy powodujące pojawianie się reklam.
Resetowanie parametrów dowolnej przeglądarki odbywa się poprzez jej ustawienia. Na przykład w Yandex. Browser musisz wykonać następujące dwa kroki:
-
Otwórz menu i przejdź do sekcji „Ustawienia”.

Przejdź do ustawień przeglądarki Yandex Otwórz sekcję „Ustawienia”
-
Przewiń na sam dół ustawień zaawansowanych w rozwiniętym oknie. Kliknij przycisk „Resetuj ustawienia” i poczekaj na zakończenie procesu. Może to zająć więcej niż pięć minut, ale zwykle działa szybciej.

Resetowanie ustawień przeglądarki Yandex Naciśnij przycisk „Resetuj ustawienia”
Po zakończeniu resetowania uruchom ponownie przeglądarkę i sprawdź, czy dodatkowe reklamy zniknęły.
Wideo: jak zresetować ustawienia przeglądarki
Zainstaluj ponownie przeglądarkę
Jeśli zresetowanie ustawień nie pomogło, warto usunąć i ponownie zainstalować przeglądarkę, ponieważ w tym przypadku prawie wszystkie powiązane z nią pliki zostaną odpowiednio usunięte, istnieje duża szansa na usunięcie wirusa:
-
Rozwiń Panel sterowania. Możesz go znaleźć za pomocą systemowego paska wyszukiwania.

Przejdź do „Panelu sterowania” Otwórz „Panel sterowania”
-
Przejdź do sekcji „Programy i funkcje”. Jeśli nie ma go na stronie startowej, wpisz nazwę we wbudowanym pasku wyszukiwania.

Zablokuj „Programy i funkcje” w „Panelu sterowania” Otwórz sekcję „Programy i funkcje”
-
Znajdź przeglądarkę na liście, zaznacz ją i kliknij przycisk „Usuń”. Sprawdź również listę zainstalowanych programów: wśród nich możesz zauważyć podejrzaną aplikację, która nie została przez Ciebie zainstalowana. Jeśli zostanie znaleziony, usuń go.

Usunięcie przeglądarki Wybierz przeglądarkę i kliknij przycisk „Usuń”
Po pomyślnym usunięciu wszystkich podejrzanych narzędzi przejdź do witryny internetowej przeglądarki, którą chcesz ponownie zainstalować, pobierz ją i przeprowadź procedurę instalacji, tak jak poprzednio. Należy pamiętać, że pobieranie przeglądarki jest zalecane tylko z oficjalnych zasobów.
Oczyszczanie ręczne
Niektóre złośliwe oprogramowanie mogą nie pojawiać się w Panelu sterowania, co uniemożliwia ich usunięcie. Ale listę wszystkich uruchomionych programów można znaleźć w „Menedżerze zadań”:
-
Kliknij pasek skrótów prawym przyciskiem myszy i wybierz „Menedżer urządzeń”.

Element „Menedżer urządzeń” w menu skrótów paska narzędzi szybkiego dostępu Otwórz „Menedżera urządzeń”
-
Rozwiń kartę Szczegóły i sprawdź dostępną listę pod kątem podejrzanych procesów. Jeśli zostaną znalezione, kliknij je prawym przyciskiem myszy i wybierz „Otwórz lokalizację pliku”. Zachowaj szczególną ostrożność: do działania systemu operacyjnego potrzeba wielu procesów, więc najpierw upewnij się, że plik nie jest plikiem systemowym, a następnie usuń go.

Wyszukaj potencjalnie niebezpieczne procesy Otwieramy lokalizację procesu
- Folder potencjalnie złośliwego narzędzia zostanie rozszerzony. Usuń go, a następnie uruchom ponownie przeglądarkę i sprawdź, czy reklamy zniknęły.
Instalowanie rozszerzeń blokujących
Jeśli powyższe metody nie pomogły w pozbyciu się problemu, zainstaluj jedno z rozszerzeń blokujących wszystkie reklamy w przeglądarce.
AdGuard
AdGuard to wygodne i lekkie rozszerzenie, które można pobrać bezpłatnie z oficjalnej strony programisty. Jego pozytywna strona tkwi w kilku aspektach:
- szybka i cicha praca, wszystkie wpisy reklamowe są blokowane bez interwencji użytkownika i irytujących przypomnień;
- obecność funkcji, która umożliwia wyświetlanie reklam w określonej witrynie, jednocześnie zabraniając ich wyświetlania w innych zasobach. Jest to bardzo przydatne dla tych, którzy chcą wspierać swoją ulubioną witrynę, oglądając reklamy;
-
obecność przyzwoitego arsenału ustawień, które pozwalają na zmianę pracy rozszerzenia na żądanie każdego użytkownika. Wszystkie parametry można zmienić w małym oknie, które otwiera się po kliknięciu ikony AdGuard w przeglądarce;

Rozszerzenie AdGuard AdGuard dodaje okno ustawień do przeglądarki
- dostarczanie raportu o liczbie wpisów reklamowych zablokowanych na sesję.
Adblock Plus
AdBlock Plus to bezpłatne rozszerzenie, które można pobrać z oficjalnego sklepu Google Chrome. Blokuje wszystkie nielegalne reklamy, które są osadzone w przeglądarce wbrew woli użytkownika, ale jednocześnie pozostawia reklamy przynoszące legalny zysk właścicielom witryn. Po zainstalowaniu rozszerzenia w przeglądarce pojawia się specjalna ikona, która wyświetla menu z różnymi ustawieniami dodatków.
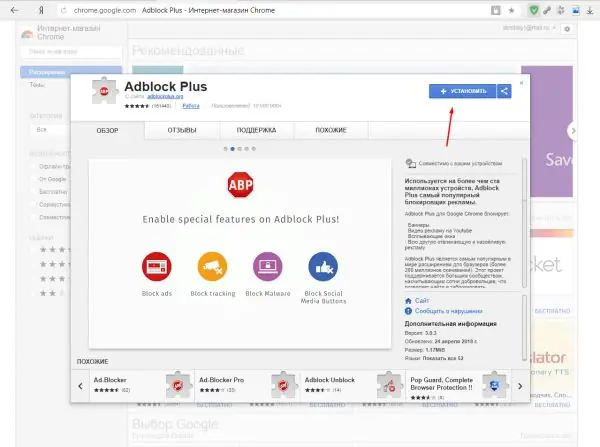
Aby zainstalować AdBlock Plus, wystarczy kliknąć przycisk „Zainstaluj”
Wideo: blokowanie reklam za pomocą AdBlock Plus
Ad Muncher
Bezpłatną wersję rozszerzenia można pobrać z oficjalnej strony internetowej. Ten dodatek blokuje wszystkie typy złośliwych reklam: banery, animowane obrazy i dźwięki. Posiada wbudowaną możliwość dodawania niektórych witryn do „białej listy”, czyli można stworzyć folder z usługami, w których reklamy nie będą blokowane. Jednocześnie możesz dodawać do tej listy nie tylko witryny, ale także słowa kluczowe i frazy. Jeśli spotkają się w dowolnej witrynie, zostanie ona automatycznie dodana do „białej listy”.
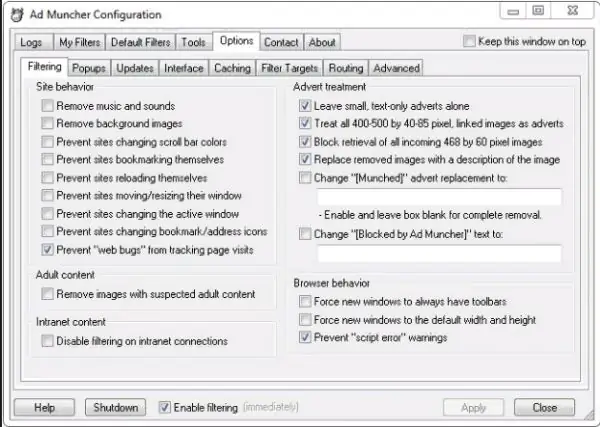
Ad Muncher ma wiele ustawień
Nadmierne reklamy w Twojej przeglądarce są zawsze spowodowane infekcją złośliwym oprogramowaniem na Twoim komputerze. Aby się go pozbyć, należy przeskanować system programem antywirusowym, usunąć potencjalnie niebezpieczne rozszerzenia i narzędzia, ręcznie sprawdzić wszystkie procesy, ponownie zainstalować przeglądarkę i zresetować jej ustawienia. Warto też zainstalować specjalne dodatki, które blokują wszelkiego rodzaju reklamy wirusowe.
Zalecana:
Jak Pozbyć Się Zapachu Moczu Kota Na Dywanie W Domu, Jak Usunąć Plamy, Usunąć ślady śladów, Usunąć Nieprzyjemne Zapachy

Dlaczego mocz kota ma ostry zapach Co zrobić, jeśli kot napisał na dywanie. Jak znaleźć i usunąć stare plamy. Środki do usuwania zapachów ludowe i handlowe
Co Zrobić, Jeśli W Przeglądarce Google Chrome Pojawia Się Błąd Połączenie Nie Jest Bezpieczne, Jak Wyłączyć Powiadomienie W Systemie Windows

Przyczyny błędu „Twoje połączenie nie jest bezpieczne”. Sposoby naprawy: wyłącz rozszerzenia, zaktualizuj, usuń i zainstaluj przeglądarkę
Co Zrobić, Jeśli Wideo Nie Wyświetla Się W Przeglądarce Yandex - Dlaczego Filmy Się Nie Odtwarzają, Odtwarzacz Działa

Jak rozwiązywać problemy z odtwarzaniem wideo online w Yandex.Browser. Zweryfikowane działania
Jak Zainstalować Rozszerzenie W Przeglądarce Yandex - Co Tam Jest, Jak Pobrać, Skonfigurować, Odinstalować I Co Zrobić, Jeśli Nie Działają

Po co instalować dodatki w przeglądarce Yandex. Jak pobrać je z oficjalnego sklepu lub ze strony programisty. Co zrobić, jeśli nie jest zainstalowany
Jak Usunąć Pliki Cookie W Przeglądarce Yandex I Dlaczego To Zrobić - Usuń Wpisy Haseł, Historię żądań, Zakładki Itp., Wyczyść Pamięć Podręczną

Dlaczego przeglądarka Yandex przechowuje pamięć podręczną, pliki cookie, historię przejść i żądań, dane autouzupełniania. Jak wyczyścić dane zebrane przez przeglądarkę
