
Spisu treści:
2025 Autor: Bailey Albertson | [email protected]. Ostatnio zmodyfikowany: 2025-01-23 12:45
Błąd „Twoje połączenie nie jest bezpieczne” w przeglądarce Google Chrome: przyczyny i rozwiązania
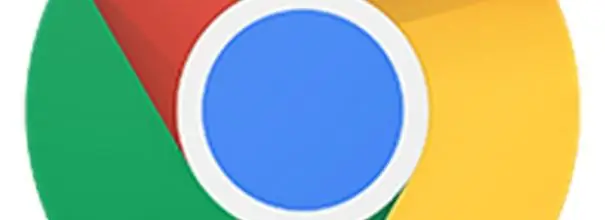
Wszystkie przeglądarki, w tym Google Chrome, starają się zapewnić swoim użytkownikom surfowanie po Internecie. Czasami podczas przechodzenia do określonej witryny mogą wystąpić błędy. Na przykład w przeglądarce Google Chrome pojawia się komunikat „Twoje połączenie nie jest bezpieczne”. Zastanówmy się, jakie są przyczyny tego błędu i jak go naprawić.
Zadowolony
- 1 Co oznacza błąd „Twoje połączenie nie jest bezpieczne” w przeglądarce Google Chrome?
-
2 Przyczyny błędu i jak go naprawić
- 2.1 Problemy z certyfikatem
-
2.2 Nieprawidłowy czas systemowy
2.2.1 Wideo: jak usunąć błąd połączenia, zmieniając datę i godzinę
-
2.3 Niezgodność z rozszerzeniami
2.3.1 Wideo: jak wyłączyć rozszerzenia w Google Chrome
- 2.4 Przestarzała wersja systemu Windows
-
2.5 Nieaktualna wersja lub awaria przeglądarki
- 2.5.1 Wideo: Jak zaktualizować Google Chrome
- 2.5.2 Odinstalowanie i ponowna instalacja Google Chrome
- 2.5.3 Wideo: Jak całkowicie usunąć Google Chrome z komputera
- 2.6 Oczekiwanie na odnowienie certyfikatu
Co oznacza błąd „Twoje połączenie nie jest bezpieczne” w przeglądarce Google Chrome?
Większość witryn korzysta obecnie z połączenia HTTPS, w którym dane są szyfrowane przy użyciu protokołu SSL. Takie połączenie świadczy o bezpieczeństwie zasobu. Potrzebuje certyfikatu. Przed otwarciem strony internetowej przeglądarka Google Chrome sprawdza, czy posiada ona certyfikat i jego okres ważności. Jeśli go nie ma lub okres użytkowania już dawno minął, przeglądarka ogranicza dostęp do tego zasobu. W rezultacie pojawia się błąd „Twoje połączenie nie jest bezpieczne”.
Warto pamiętać, że nie we wszystkich przypadkach taka awaria polega na braku certyfikatu. Przyczyna może znajdować się na twoim komputerze. Przyjrzyjmy się bliżej każdemu z powodów.
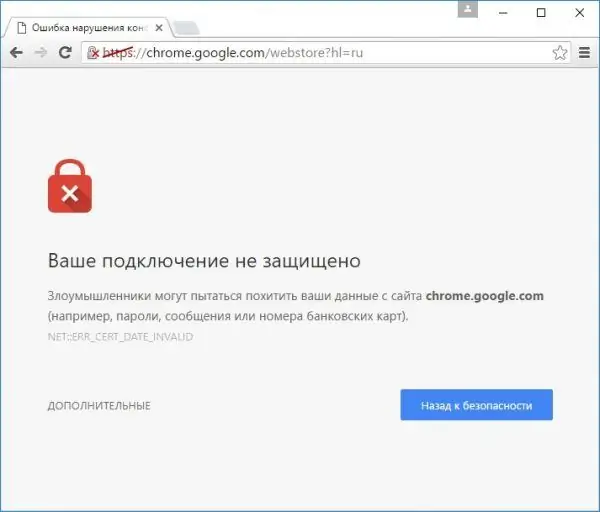
Po przejściu do tej witryny może pojawić się błąd „Twoje połączenie nie jest bezpieczne”
Przyczyny błędu i jak go naprawić
Awaria może wystąpić z kilku powodów. Jeśli masz pewność, że przejście do serwisu jest bezpieczne, postępuj zgodnie z poniższymi instrukcjami.
Problemy z certyfikatem
Certyfikat, który otrzymała witryna, mógł zostać wydany przez niezweryfikowanego wydawcę. Jeśli Chrome nie znajdzie wydawcy w bazie danych, wyświetli błąd. Logowanie się na swoje konto osobiste w różnych zasobach może być również przyczyną jego wystąpienia.
Aby obejść ten błąd, kliknij przycisk po prawej stronie „Dodatkowe”, a następnie kliknij „Przejdź do witryny”.
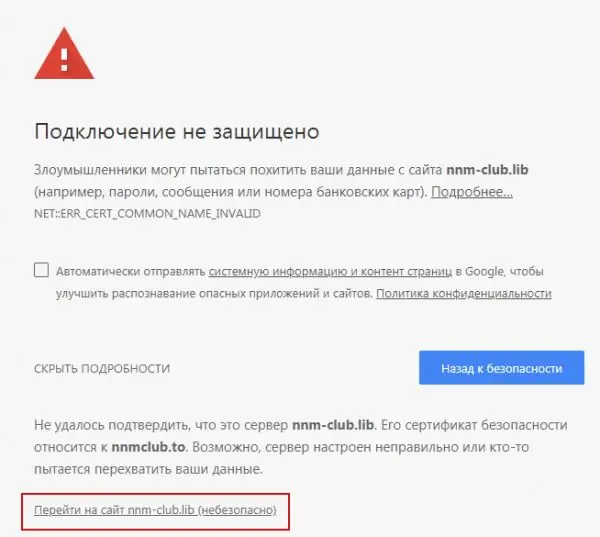
Kliknij „Przejdź do witryny”
Nieprawidłowy czas systemowy
Jeśli w komunikacie pojawi się kod błędu Net:: ERR_CERT_DATE_INVALID, oznacza to, że problem dotyczy złej daty i godziny na komputerze. Jeśli czas klienta i czas serwera są różne, Google Chrome zdecyduje, że certyfikat wygasł lub jeszcze nie wygasł.
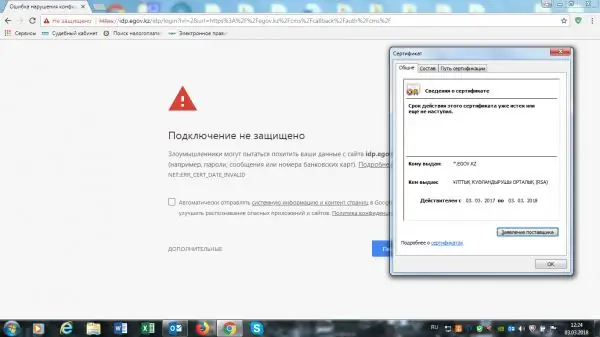
Jeśli widzisz kod Net:: ERR_CERT_DATE_INVALID, zmień godzinę i datę na swoim komputerze
Aby rozwiązać problem, musisz ustawić prawidłową datę i godzinę:
- Znajdź datę i godzinę w prawym górnym rogu ekranu. Kliknij ten obszar prawym przyciskiem myszy.
-
W menu kontekstowym wybierz drugą sekcję „Ustawienia daty i godziny”.

Menu kontekstowe daty i godziny Wybierz sekcję „Ustawienia daty i godziny”
-
W nowym oknie odznacz automatyczne wykrywanie daty i czasu, a następnie kliknij przycisk „Zmień”.

Zmień datę i godzinę na komputerze Kliknij przycisk „Zmień”
- Ustaw prawidłowe dane w niebieskim oknie i ponownie kliknij „Zmień”.
- Załaduj ponownie stronę w przeglądarce, w której zgłaszany był błąd.
Wideo: jak usunąć błąd połączenia, zmieniając datę i godzinę
Niezgodne rozszerzenia
Witryny mogą się nie otwierać, gdy włączone są rozszerzenia VPN.
Aby wyłączyć rozszerzenie VPN:
-
Kliknij ikonę menu przeglądarki w postaci trzech kropek w prawym górnym rogu.

Menu przeglądarki Chrome Otwórz menu przeglądarki Chrome
-
Wybierz „Więcej narzędzi”, a następnie blok „Rozszerzenia”.

Sekcja „Dodatkowe narzędzia” w menu przeglądarki Otwórz kartę z rozszerzeniami przeglądarki
- Wyłącz wszelkie dodatki, które mogą być związane z połączeniem internetowym, zwłaszcza rozszerzenie VPN.
- Uruchom ponownie stronę błędu.
Wideo: jak wyłączyć rozszerzenia w Google Chrome
Nieaktualna wersja systemu Windows
W systemie Windows 10 nie można wyłączyć automatycznej instalacji aktualizacji, więc błąd nie może wystąpić, ponieważ system operacyjny jest nieaktualny. Ale w wersjach systemu operacyjnego poniżej „dziesiątki” problem może pojawić się z tego powodu. Sprawdź dostępność aktualizacji dla swojego systemu, wykonując następujące czynności:
-
Kliknij przycisk „Start” w lewym dolnym rogu ekranu.

Menu Start Otwórz menu startowe
-
Wpisz „Centrum aktualizacji” w polu wyszukiwania.

Pasek wyszukiwania menu Start Wpisz wyszukiwane hasło „Centrum aktualizacji”
- Przejdź do ustawień Windows Update.
- Uruchom wyszukiwanie aktualizacji, aby system mógł znaleźć aktualizacje i je zainstalować. Uruchom ponownie komputer i ponownie otwórz stronę błędu.
Nieaktualna wersja lub awaria przeglądarki
Przyczyną błędu może być nie tylko przestarzały system operacyjny, ale także niezaktualizowany Google Chrome. Zaktualizuj swoją przeglądarkę:
- Otwórz menu Chrome, klikając ikonę trzech kropek.
-
Najedź na sekcję „Pomoc” i kliknij pierwszą pozycję „O Google Chrome”.

Menu przeglądarki Chrome Otwórz sekcję „Informacje o przeglądarce Google Chrome”
- Otworzy się nowa zakładka, w której system rozpocznie automatyczne wyszukiwanie aktualizacji przeglądarki. Jeśli system ich nie znajdzie, zostanie wyświetlony komunikat „Najnowsza wersja przeglądarki Google Chrome jest już zainstalowana”.
- Jeśli aktualizacje są dostępne, przeglądarka sama je pobierze i zainstaluje, ale będziesz musiał chwilę poczekać.
Wideo: jak zaktualizować Google Chrome
youtube.com/watch?v=8PMyJ_HOre8
Usuwanie i ponowna instalacja Google Chrome
Jeśli masz starszą wersję przeglądarki Google Chrome lub Windows, automatyczne pobieranie i instalowanie aktualizacji przeglądarki może nie działać. W takim przypadku zaleca się odinstalowanie starej wersji przeglądarki Google Chrome za pomocą narzędzia innej firmy, na przykład Revo Uninstaller, i zainstalowanie nowej wersji przeglądarki z oficjalnego źródła. Ten sposób rozwiązania problemu pomoże również przyspieszyć przeglądarkę i naprawić różne awarie.
-
Wejdź na oficjalną stronę dewelopera. Wybierz bezpłatną wersję do pobrania. Kliknij zielony przycisk Bezpłatne pobieranie.

Oficjalna strona Revo Uninstaller Kliknij przycisk Bezpłatne pobieranie
- Zostaniesz przeniesiony do nowej karty. Kliknij ponownie Pobierz.
-
Otwórz pobrany plik.

Lista pobierania Otwórz pobrany instalator Revo Uninstaller
- Wybierz język. Zaznacz pole „Akceptuję warunki umowy”. Kliknij „Dalej”.
- Zaznacz pole obok „Utwórz skrót na pulpicie”. Kliknij ponownie „Dalej”.
- Kliknij „Zainstaluj”, a następnie „Zakończ”.
-
W otwartym oknie programu znajdź Google Chrome i wybierz go myszą. Wybierz opcję „Usuń” na górnym pasku.

Okno początkowe Revo Uninstaller Podświetl Google Chrome na liście
-
Wybierz tryb skanowania. Zaznacz „Umiarkowany” lub „Zaawansowany”. Kliknij „Skanuj”. Program wybierze wszystkie pliki związane z Google Chrome w pamięci komputera.

Odinstalowanie Google Chrome za pomocą Revo Uninstaller Wybierz „Zaawansowane” lub „Umiarkowane”
-
W następnym oknie kliknij „Zaznacz wszystko”, a następnie „Usuń”. Potwierdź, że chcesz usunąć wszystkie elementy.

Usuwanie Google Chrome Zaznacz wszystkie pola, aby usunąć pliki związane z Chrome
- Kliknij ponownie „Zaznacz wszystko”, a następnie „Usuń”. Tym razem dezinstalator pozbędzie się pozostałych plików programu, które są przechowywane w folderach systemowych komputera (wpisy w rejestrze itp.). Zamknij Revo Uninstaller.
Możesz użyć dowolnego innego programu do usunięcia oprogramowania z komputera. Prawie wszystkie z nich mają na celu całkowite usunięcie oprogramowania (oprogramowania) z pamięci komputera: w folderach systemowych nie pozostają żadne szczątkowe pliki, które mogłyby w przyszłości powodować konflikt z plikami nowo zainstalowanego programu. Revo Uninstaller to jedno z najprostszych, najwygodniejszych i najszybszych narzędzi do pozbycia się oprogramowania.
Aby ponownie zainstalować przeglądarkę, wykonaj następujące proste czynności:
-
Przejdź do oficjalnego źródła.

Oficjalna witryna pobierania Chrome Kliknij „Pobierz Chrome”
- Kliknij „Pobierz Chrome”.
- Kliknij „Zgadzam się i instaluję”.
- Otwórz pobrany instalator. Zainstaluje samego Chrome w ciągu kilku minut, a następnie otworzy przeglądarkę.
Wideo: jak całkowicie usunąć Google Chrome z komputera
Czekam na odnowienie certyfikatu
W rzadkich przypadkach możesz dać się złapać w momencie, gdy witryna odnawia swoją certyfikację. Problem nie dotyczy komputera, ale źródła internetowego. Tutaj wystarczy poczekać, aż zasób otrzyma zaktualizowane certyfikaty, a dostęp do niego zostanie przywrócony.
Błąd „Twoje połączenie nie jest bezpieczne” może być spowodowany awarią komputera, a nie brakiem lub wygasłym certyfikatem witryny. Jeśli masz całkowitą pewność co do bezpieczeństwa zasobu, możesz zmusić przeglądarkę do przejścia do niego za pomocą przycisku „Więcej”. W razie wątpliwości najpierw sprawdź datę i godzinę na komputerze, czy system operacyjny lub sama przeglądarka są aktualne. Jeśli to nie pomoże, wyłącz rozszerzenia i ponownie załaduj stronę. Ostatecznością jest ponowna instalacja przeglądarki.
Zalecana:
Menedżer Urządzeń Windows 7: Gdzie I Jak Go Otworzyć, Co Zrobić, Jeśli Się Nie Otwiera, Nie Działa Lub Jest Pusty, A Jeśli Nie Ma żadnych Portów, Drukarki, Napędu, Monitora Lub Kar

Menedżer urządzeń Windows 7. Gdzie go znaleźć, dlaczego go potrzebujesz. Co zrobić, jeśli się nie otwiera lub napotkasz nieoczekiwane problemy podczas pracy z nim
Co Zrobić, Jeśli Kot Ugryzł Lub Podrapał, Co Zrobić, Jeśli Miejsce Ukąszenia Jest Opuchnięte (ramię, Noga Itp.), Co To Jest „choroba Kociego Pazura”

Konsekwencje ukąszeń i zadrapań kota. Pierwsza pomoc dla człowieka. Pomoc medyczna: szczepienia, antybiotykoterapia. Działania zapobiegawcze
Jak Naprawić Błąd Połączenie Nie Jest Bezpieczne Podczas Nawiązywania Połączenia W Przeglądarce Mozila Firefox

Wyeliminuj błąd nawiązywania bezpiecznego połączenia w przeglądarce Mozilla Firefox. Zweryfikowane instrukcje
Co Zrobić, Jeśli Wideo Nie Wyświetla Się W Przeglądarce Yandex - Dlaczego Filmy Się Nie Odtwarzają, Odtwarzacz Działa

Jak rozwiązywać problemy z odtwarzaniem wideo online w Yandex.Browser. Zweryfikowane działania
Jak Zainstalować Rozszerzenie W Przeglądarce Yandex - Co Tam Jest, Jak Pobrać, Skonfigurować, Odinstalować I Co Zrobić, Jeśli Nie Działają

Po co instalować dodatki w przeglądarce Yandex. Jak pobrać je z oficjalnego sklepu lub ze strony programisty. Co zrobić, jeśli nie jest zainstalowany
