
Spisu treści:
- Jak znaleźć adres IP komputera w sieci lokalnej
- Jakie adresy IP są używane w sieci lokalnej
- Jak znaleźć prywatny adres IP swojego komputera
- Możliwość znalezienia adresu IP cudzego komputera w sieci lokalnej
- Programy do wyświetlania wewnętrznych adresów IP
- Znajdź nazwę komputera w sieci lokalnej za pomocą adresu IP
2025 Autor: Bailey Albertson | [email protected]. Ostatnio zmodyfikowany: 2025-01-23 12:45
Jak znaleźć adres IP komputera w sieci lokalnej

Najczęściej pracując w sieci lokalnej nawet nie myślimy o tym, jakiego adresu IP używa ten lub inny komputer. Jednak te informacje mogą być przydatne dla administratora systemu lub podczas samodzielnego konfigurowania sieci. I właśnie w takich przypadkach istnieje kilka sposobów sprawdzenia adresu komputera.
Zadowolony
- 1 Jakie adresy IP są używane w sieci lokalnej
-
2 Jak znaleźć prywatny adres IP komputera
- 2.1 Linia poleceń
- 2.2 Panel sterowania
- 2.3 Właściwości sieci LAN
- 3 Możliwość znalezienia adresu IP cudzego komputera w sieci lokalnej
-
4 Programy do wyświetlania wewnętrznych adresów IP
- 4.1 Zaawansowany skaner IP
- 4.2 Skanowanie sieci 10-strike
- 4.3 Darmowy skaner IP
- 4.4 MyLanViewer
- 5 Znajdź nazwę komputera w sieci lokalnej według adresu IP
Jakie adresy IP są używane w sieci lokalnej
Wszystkie sieciowe adresy IP dzielą się na 2 kategorie:
- „Biały” (zewnętrzny, globalny, publiczny) - używany do łączenia się z Internetem i interakcji z sieciami globalnymi. Są trasowani, to znaczy śledzą, wysyłają i odbierają dane. Musi być unikalny.
- Szary (wewnętrzny, prywatny, lokalny) - wartości zarezerwowane dla sieci lokalnych. Umożliwia różnym urządzeniom komunikowanie się ze sobą w tej samej sieci lokalnej.
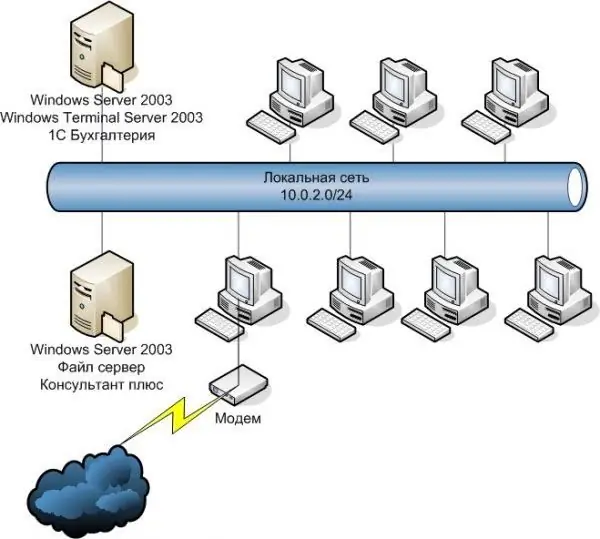
„Szare” adresy IP pozwalają różnym urządzeniom komunikować się ze sobą w tej samej sieci lokalnej
Jak znaleźć prywatny adres IP swojego komputera
Usługi online oferują sprawdzenie adresu IP za pomocą kilku kliknięć. Ale z ich pomocą będzie można znaleźć tylko zewnętrzny adres używany do uzyskiwania dostępu do Internetu. A jeśli potrzebujesz tylko lokalnego (wewnętrznego) adresu IP, będziesz musiał użyć innych metod.
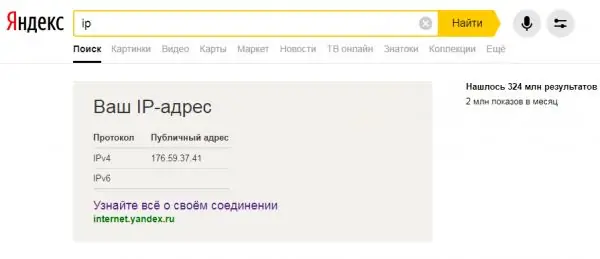
Popularne usługi online (Yandex, 2ip itp.) Nie pomogą Ci znaleźć lokalnego adresu IP Twojego komputera
Wiersz poleceń
Szybkim sposobem znalezienia własnego adresu IP jest użycie wiersza polecenia. Jest uniwersalny, dlatego nadaje się do systemu Windows XP, 7, 8 i 10. Różnica będzie polegać tylko na wizualnym projekcie interfejsu, kolejność działań jest identyczna:
-
Możesz otworzyć „linię” naciskając „Win + R” (otworzy się okno „Uruchom”) lub przez wyszukiwanie, w obu przypadkach wpisując „cmd” w polu i naciskając Enter. Lub przejdź w bardziej tradycyjny sposób: przejdź do „Start”, rozwiń listę „Standard” i znajdź program „Wiersz poleceń”.

Sposoby uruchamiania „wiersza polecenia” na przykładzie systemu Windows 7 Zaleca się uruchamianie „wiersza poleceń” jako administrator
-
Pojawi się czarne okno, w którym należy wpisać „ipconfig” (bez cudzysłowów) i nacisnąć Enter. W wierszu poleceń zostaną wyświetlone informacje o dostępnych połączeniach sieciowych. Znajdź „Połączenie lokalne karty sieciowej Ethernet”. Potrzebne informacje to ciąg adresu IPv4.

Wiersz poleceń, wykonywanie polecenia „ipconfig” Aby uzyskać bardziej szczegółowe informacje o sieci lokalnej, użyj polecenia „ipconfig / all”
Panel sterowania
Możesz znaleźć swój adres IP w „Centrum sieci i udostępniania”:
-
Otwórz menu Start i przejdź do Panelu sterowania.

Otwieranie Panelu sterowania w Windows 7 Narzędzia znajdujące się w „Panelu sterowania” można również znaleźć za pomocą standardowego wyszukiwania
-
Jeśli widok jest w trybie kategorii, poszukaj „Sieć i Internet” i kliknij element „Wyświetl stan sieci i zadania”. Gdy włączone są „Duże ikony”, znajdujemy i wybieramy „Centrum sterowania siecią”.

„Panel sterowania” na przykładzie Windows 7 Wygląd i wyświetlane funkcje „Panelu sterowania” mogą się różnić w zależności od wybranego trybu „Widok”
-
W menu po lewej stronie kliknij „Zmień parametry adaptera”.

Centrum sieci i udostępniania „Centrum sterowania siecią” wyświetla informacje o aktywnych sieciach i połączeniach
-
Zostanie wyświetlona lista połączeń sieciowych. Kliknij prawym przyciskiem myszy ikonę sieci lokalnej, wybierz „Stan” w menu, które zostanie otwarte.

Połączenia sieciowe W oknie „Połączenia sieciowe” wyświetlana jest lista skonfigurowanych i dostępnych sieci dla komputera
-
Pojawi się okno, w którym należy kliknąć „Szczegóły”. Wymagany adres IP komputera będzie widoczny w wierszu „Adres IPv4”.

Szczegóły połączenia lokalnego W podobny sposób możesz znaleźć swój globalny adres IP, patrząc na informacje o „stanie” sieci podłączonej do Internetu
Właściwości sieci lokalnej
Ta metoda ma znaczenie, gdy połączenie zostało skonfigurowane ręcznie. Następnie adres można znaleźć, nawet jeśli komputer został tymczasowo odłączony od sieci lokalnej. I jest to całkiem proste:
-
Przechodzimy do „Centrum sterowania siecią” za pomocą ikony połączenia znajdującej się w prawym dolnym rogu pulpitu. Kliknięcie prawym przyciskiem myszy otwiera menu z żądaną pozycją, a pojedyncze kliknięcie lewym przyciskiem myszy powoduje wyświetlenie okna z dostępnymi połączeniami z możliwością przejścia do „Centrum”.

Przechodzenie do „Centrum sieci i udostępniania” przez ikonę połączeń sieciowych Dostęp do Centrum sieci i udostępniania można uzyskać na wiele sposobów, w tym za pomocą standardowego wyszukiwania w menu Start - po prostu zacznij pisać
-
Przejdź do dostępnych połączeń, klikając „Zmień parametry adaptera”. Kliknij prawym przyciskiem myszy ikonę sieci lokalnej i wybierz „Właściwości”.

Okna Network Center i Network Connections Jeśli sieć lokalna nie jest aktualnie podłączona, nie można sprawdzić adresu IP za pomocą pozycji menu „Status”.
-
Interesuje nas "Protokół internetowy w wersji 4", wybierz go i kliknij "Właściwości". Zwykle opcja „pobierz automatycznie” jest włączona, ale jeśli adresowanie i sieć lokalna zostały skonfigurowane samodzielnie, niezbędne informacje znajdują się w polu „adres IP”.

Połączenie lokalne i właściwości IPv4 Jeśli z jakiegoś powodu lokalna sieć „nie chce” pracować z automatycznymi adresami IP, należy je przypisać ręcznie
Możliwość znalezienia adresu IP cudzego komputera w sieci lokalnej
Określ adres IP konkretnego komputera podłączonego do sieci lokalnej, jeśli znasz jego nazwę. Aby to zrobić, otwórz „Wiersz polecenia” i wpisz „ping -a” z klawiatury, podając nazwę oddzieloną spacją - wiersz będzie zawierał adres. Ewentualnie „ping NAZWA”, gdzie NAZWA to nazwa komputera.
Ale w przypadku braku danych na czyimś urządzeniu, możesz użyć tylko polecenia „arp -a”, które wyświetla tablicę adresów IP aktywnych w sieci.
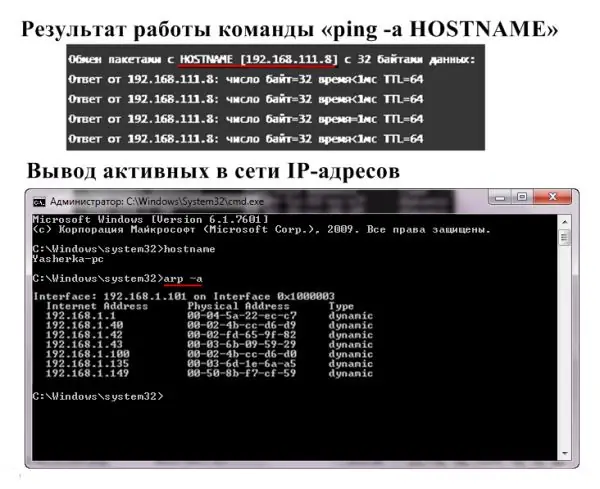
Podczas podłączania sieci lokalnej do Internetu polecenie „arp -a” wyświetla zarówno prywatne, jak i globalne adresy IP
Programy do wyświetlania wewnętrznych adresów IP
Aplikacje do wyszukiwania wewnętrznych adresów IP nazywane są skanerami sieciowymi. Oczywiście są one potrzebne, aby „ułatwić życie” administratorom sieci, ale w razie potrzeby lub po prostu z ciekawości każdy użytkownik może z nich korzystać.
Zaawansowany skaner IP
Oprogramowanie „Advanced IP Scanner” skanuje sieć lokalną, wyświetlając wszystkie podłączone do niej urządzenia. Podane informacje nie ograniczają się tylko do adresu IP, możesz również zobaczyć na liście adres MAC, nazwę komputera i producenta. Dodatkowe funkcje:
- dostęp do FTP i folderów współdzielonych;
- zdalne sterowanie komputerami.
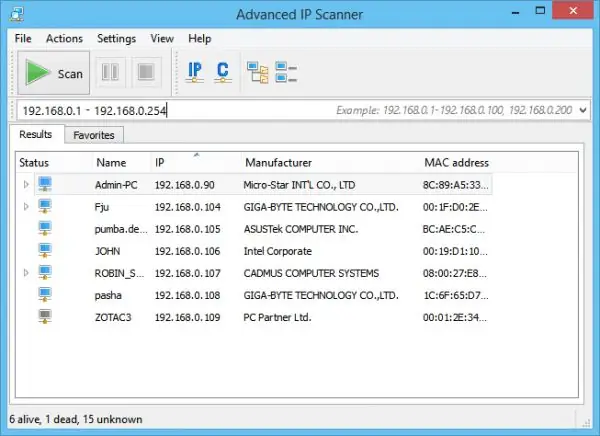
Zaawansowany skaner IP ma intuicyjny interfejs i nie wymaga instalacji
10-strike Network Scan
Aplikacja 10-Strike Network Scan analizuje lokalne porty i adresy IP. Możliwości:
- pełne informacje - nazwa, typ, producent adaptera, adres IP, DNS i MAC;
- wielowątkowość;
- wybór zakresu wymaganych adresów IP;
- kopiowanie lub eksportowanie wyników analizy.
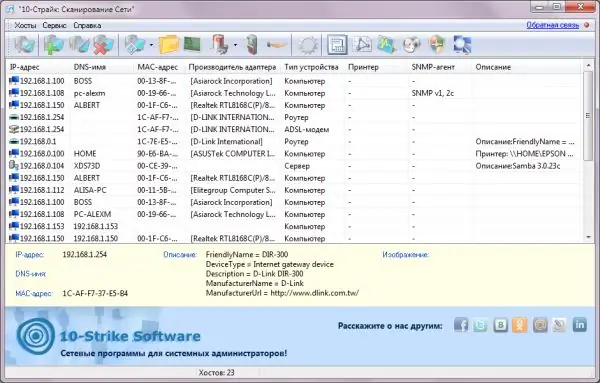
Program skanera „10-Strike” jest ukierunkowany w szczególności na administrowanie sieciami lokalnymi
Darmowy skaner IP
Oprogramowanie Free IP Scanner zostało opracowane do monitorowania sieci lokalnych. Kluczowe cechy:
- wyświetla adresy IP i informacje o urządzeniu;
- minimalistyczny interfejs;
- szybkie skanowanie (wielowątkowość);
- duża liczba ustawień do analizy sieci.
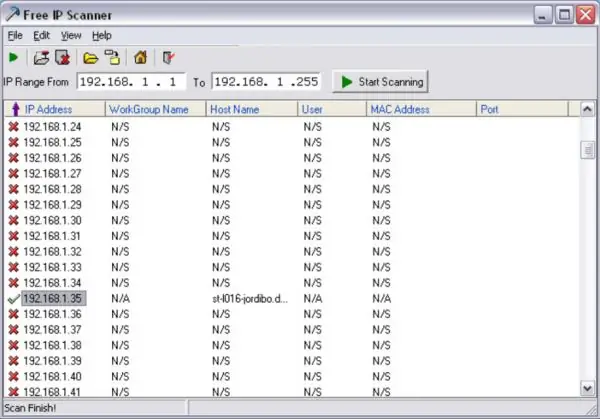
Darmowy skaner IP jest odpowiedni do skanowania dużych sieci lokalnych
MyLanViewer
„MyLanViewer” służy do swobodnej wymiany plików między komputerami. Ale skanuje również podłączone urządzenia, podając ich adresy IP i MAC, zasoby, a nawet szczegółowe parametry techniczne. Dodatkowym plusem jest lakoniczny interfejs.
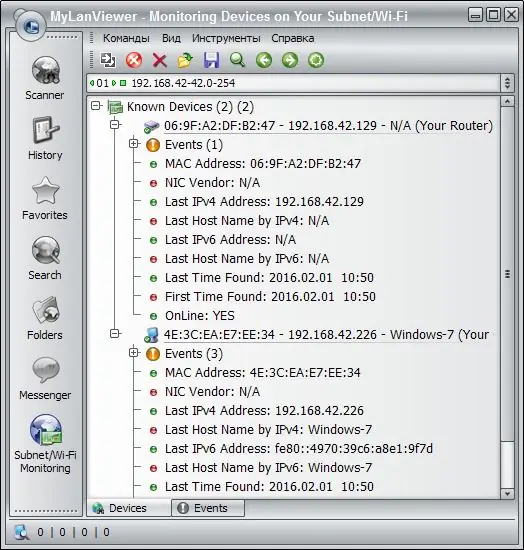
Za pomocą programu „MyLanViewer” możesz monitorować i zapisywać działania innych komputerów w sieci lokalnej
Znajdź nazwę komputera w sieci lokalnej za pomocą adresu IP
Jeśli znasz adres IP komputera, znalezienie jego nazwy jest proste:
-
Uruchom „Wiersz polecenia” jako administrator.

Uruchamianie „wiersza poleceń” Uruchom jako administrator usuwa ograniczenia ochrony systemu Windows
-
Wpisz polecenie „tracert” bez cudzysłowów i po spacji wprowadź adres IP komputera, który Cię interesuje. Naciśnij Enter, okno wyświetli nazwę.

Wiersz poleceń, wykonywanie polecenia „tracert” określającego adres IP Polecenie tracert sprawdza dostępność adresu w sieci lokalnej, określając nazwę urządzenia o podanym IP
-
Jeśli chcesz poznać nazwę swojego komputera, bardziej celowe jest użycie polecenia „nazwa hosta”.

Wiersz poleceń, wykonaj polecenie „nazwa hosta” Nazwę komputera w sieci lokalnej można znaleźć bez adresu IP
Znalezienie lokalnego adresu IP własnego komputera jest łatwe. Wystarczy znać kilka poleceń wiersza poleceń. Lub po prostu spójrz na „Szczegóły”, aby sprawdzić stan aktywnego połączenia.
Zalecana:
Jak Podłączyć Centrum Muzyczne Do Telewizora, Komputera, Laptopa I Innych Urządzeń + Wideo

Jak podłączyć centrum muzyczne do komputera, laptopa, telewizora. Jakie są kable i złącza, jak prawidłowo podłączyć przewody
Generator Benzyny: Który Lepiej Wybrać, Jak Podłączyć Się Do Sieci I Używać, Awarie (nie Startuje, Szarpie, Wymiana Oleju)

Cel i rodzaje generatorów benzyny. Jak wybrać generator. Charakterystyka użytkowania, główne awarie i samodzielna naprawa
Jak Przesłać Zdjęcie Z Komputera Na IPhone'a

Jak przesyłać zdjęcia z komputera na iPhone / iPad / iPod. Pobierz przez iTunes, iCloud i usługi w chmurze. Korzystanie z dysków zewnętrznych. Nieformalne sposoby
Laptop Lub Komputer Nie Widzi Sieci Wi-Fi: Co Zrobić, Jak Rozwiązać Problem Z Połączeniem Wi-Fi

Dlaczego system nie wyświetla punktu dostępu Wi-Fi? Co zrobić, jeśli tylko Twoja sieć nie jest widoczna lub jeśli lista połączeń jest całkowicie pusta
Jak Skonfigurować Połączenie Internetowe Na Komputerze: Konfigurowanie Sieci I Automatyczne Połączenie Podczas Uruchamiania Systemu

Jak skonfigurować połączenie internetowe na komputerze z systemem Windows XP, 7, 8 i 10, a także z systemem Linux i Ubuntu. Automatyczne połączenie internetowe podczas uruchamiania systemu Windows
