
Spisu treści:
2025 Autor: Bailey Albertson | [email protected]. Ostatnio zmodyfikowany: 2025-01-23 12:45
Jak naprawić błędy Apple ID: weryfikacja nie powiodła się, problemy z tworzeniem i łączeniem

Gdy podczas wchodzenia na konto Apple system nagle wyświetla błąd, urządzenie automatycznie zamienia się w „cegłę” lub po prostu „dialer” w przypadku smartfona. Brak możliwości korzystania z usług markowych: nie ma dostępu do iCloud, AppStore, iTunes itp. Zwykle problem z dostępem pojawia się po aktualizacji bieżącej wersji iOS.
Zadowolony
-
1 Błędy Apple ID i jak je naprawić
-
1.1 Błąd podczas łączenia się z serwerem
1.1.1 Wideo: co zrobić, jeśli wystąpi błąd połączenia Apple ID
- 1.2 Brak zalogowania się na konto Apple ID
- 1.3 Nieprawidłowy Apple ID
- 1.4 Nie znaleziono Apple ID
-
1.5 Tworzenie Apple ID nie powiodło się
1.5.1 Wideo: Jak utworzyć identyfikator Apple ID bez błędów
- 1.6 Ten Apple ID jest ważny, ale nie jest kontem iCloud
- 1.7 Wyłącz Apple ID
-
Błędy Apple ID i jak je naprawić
Błąd Apple ID zwykle występuje, gdy użytkownik próbuje zalogować się na swoje konto podczas instalowania aplikacji za pośrednictwem AppStore, dokonywania zakupu w iTunes lub włączania urządzenia po aktualizacji iOS. Często problem ten objawia się w iOS w wersjach 9.3.2 i 10 - wynika to z przejścia Apple na dwuskładnikowy system uwierzytelniania.
Błąd połączenia z serwerem
Komunikaty takie jak „Błąd łączenia z serwerem”, „Nie udało się połączyć z Apple ID” itp. Pojawiają się z następujących powodów:
-
ustawienia godziny i daty były nieprawidłowe lub urządzenie nie jest przypisane do właściwej strefy czasowej. Poprawione poprzez zapisanie niezbędnych danych („Ustawienia” - „Ogólne” - „Data i godzina”);

Ustawienia daty i godziny w iOS Ustawienia daty, godziny i strefy czasowej można ustawić w menu „Ustawienia” - „Ogólne” - „Data i godzina”
-
numer seryjny twojego urządzenia jest ukryty. „Leczenie” jest proste: w podpunkcie „Podstawowe” menu ustawień znajduje się sekcja „O tym urządzeniu” - podany jest tam numer seryjny. Jeśli nie, wjedź ręcznie, jest to napisane na opakowaniu;

Numer seryjny urządzenia IOS Numer seryjny urządzenia powinien zostać wyświetlony po przejściu do pozycji „Ustawienia” - „Ogólne” - „O tym urządzeniu”
-
na urządzeniu jest zainstalowana nieaktualna lub beta wersja systemu iOS. Pomocna jest tutaj aktualizacja do najnowszego stabilnego oprogramowania układowego. Aby sprawdzić numer seryjny swojego systemu operacyjnego, przejdź do sekcji „Ogólne” w menu ustawień i wybierz element „Aktualizacja oprogramowania”. System sprawdzi dostępność nowych wersji i poinformuje, czy są dostępne;

Wersja IOS i dostępne aktualizacje Aktualna wersja iOS i dostępne aktualizacje są sprawdzane w menu „Ustawienia” - „Ogólne” - „Aktualizacje oprogramowania”
-
słaba jakość połączenia internetowego. Uruchom ponownie router Wi-Fi, jeśli jest to sieć domowa. Zrestartuj samo urządzenie, przejdź do ustawień i wybierz sekcję Wi-Fi. Kliknij swoją sieć i kliknij przycisk „Zapomnij o tej sieci”, a następnie połącz się z nią ponownie. Czasami ta metoda pomaga rozwiązać problem;

Ustawienia Wi-Fi na iPhonie Aby rozwiązać problemy z siecią, uruchom ponownie urządzenie, w menu „Ustawienia” - „Wi-Fi” wybierz nazwę swojej sieci, kliknij „Zapomnij tę sieć” i ponownie się z nią połącz
-
zdarza się, że problemy nie są z tobą, ale z samym serwerem Apple, na przykład z powodu przeciążenia lub pracy technicznej. Na oficjalnej stronie firmy znajduje się sekcja "Status systemu", w której wymienione są wszystkie serwery i wskazana jest ich funkcjonalność w bieżącym czasie - czasem wystarczy sprawdzić swój problem ze stanem odpowiedniego serwera i chwilę poczekać;

Stan serwerów Apple Na oficjalnej stronie Apple można zobaczyć aktualny stan i wydajność serwerów Apple - czasami zdarzają się awarie z powodu prac technicznych
-
jailbreak na urządzeniu. Możesz się go pozbyć przywracając ustawienia fabryczne. Uruchom iTunes na komputerze, podłącz do niego urządzenie mobilne, poczekaj, aż program wyświetli urządzenie, i wybierz je. W oknie po prawej stronie kliknij przycisk „Przywróć iPhone'a” lub „Przywróć iPada”, potwierdź akcję, a system przywróci ustawienia fabryczne bez jailbreaka.

Przywróć iPhone'a lub iPada przez iTunes Aby usunąć jailbreak, musisz przejść do iTunes na komputerze i wybrać „Przywróć iPhone'a” (lub iPada)
Istnieją jeszcze dwa sposoby rozwiązania problemu z połączeniem z serwerem Apple:
-
Wyloguj się i zaloguj ponownie na swoje konto. Odbywa się to za pośrednictwem menu Ustawienia - iTunes Store i AppStore. W górnym wierszu znajduje się konto, kliknij je i wybierz „Wyloguj się”. Następnie uruchom ponownie urządzenie i spróbuj ponownie zalogować się do serwera Apple.

Wyloguj się ze swojego konta Aby wylogować się z konta, kliknij jego nazwę w menu iTunes Store i AppStore
-
Twardy reset. Przed użyciem najlepiej utworzyć kopię zapasową. Twardy reset usuwa wszystkie ustawienia urządzenia, więc po nim będziesz musiał zacząć od zera. Aby usunąć wszystkie dane ze smartfona lub tabletu, przejdź do pozycji „Ogólne” w „Ustawieniach”, a na samym dole wybierz „Resetuj” i przejdź do pozycji „Usuń ustawienia i zawartość”. Następnie należy postępować zgodnie z instrukcjami - po ostatnim restarcie otrzymasz absolutnie „czyste” urządzenie.

Twardy reset na urządzeniach z iOS Aby całkowicie usunąć wszystkie ustawienia na iPhonie lub iPadzie, wybierz „Wymaż zawartość i ustawienia” w menu „Resetuj” („Ustawienia” - „Ogólne”)
Wideo: co zrobić, jeśli wystąpi błąd połączenia Apple ID
Logowanie Apple ID nie powiodło się
Brak zalogowania się na konto zdarza się czasem ze względu na problemy z oprogramowaniem na serwerze - wtedy trzeba zaczekać do zakończenia prac technicznych. Jak to sprawdzić, opisano powyżej, ale jeśli problem nie leży po stronie Apple, powinieneś przejść przez aktywację przez iTunes. Aby to zrobić, musisz uruchomić go na swoim komputerze i wykonać następujące kroki:
-
Wyloguj się ze swojego konta iTunes: w lewym górnym rogu kliknij ikonę sklepu lub etykietę „Konto”, otwórz menu „Autoryzacja” i kliknij „Cofnij autoryzację konta …”, a następnie uruchom ponownie i zaloguj się do sklepu.

Cofnij autoryzację Apple ID przez iTunes Aby cofnąć autoryzację w iTunes, wybierz odpowiednią pozycję w menu „Konto” - „Autoryzacja”
-
Jeśli później autoryzacja nie zadziała, przejdź na swoim koncie do okna ustawień i kliknij „Skonfiguruj jako nowy iPhone”, w następnym oknie kliknij „Pomiń ten krok” i postępuj zgodnie z instrukcjami aktywacji. Otrzymasz dostęp do urządzenia.

Konfigurowanie iPhone'a w przypadku błędu autoryzacji Jeśli nie można autoryzować komputera, w oknie ustawień należy wybrać opcję „Skonfiguruj jako nowy iPhone”
3. W menu „Sklep” w lewym górnym rogu przejdź przez autoryzację.

Autoryzacja przez iTunes Przejdź przez autoryzację: w lewym górnym rogu kliknij „Sklep” i wybierz odpowiednią pozycję menu
Nieprawidłowy Apple ID
Pojawia się nieprawidłowy alert Apple ID wraz z komunikatem, że nie można go użyć do odblokowania urządzenia z dwóch powodów:
- Początkowo urządzenie zostało aktywowane innym Apple ID - dzieje się tak, gdy nie jesteś pierwszym właścicielem urządzenia. Jeśli nie możesz skontaktować się z poprzednim właścicielem, ale paragon został zachowany, możesz skontaktować się z pomocą techniczną Apple i wyjaśnić problem tak szczegółowo, jak to możliwe. Jeśli nie ma dokumentów zakupu, musisz udać się do specjalistów w centrum serwisowym.
- Błąd Apple'a - jest szczególnie powszechny po aktualizacji iOS do wersji 9. Zaktualizuj iTunes do najnowszej wersji i spróbuj ponownie wprowadzić swoje dane. Jeśli to nie zadziała, zadzwoń do pomocy technicznej lub udaj się do centrum serwisowego.
Nie znaleziono Apple ID
Ten błąd pojawia się, gdy logujesz się na swoje konto, a jego przyczyna jest prosta - zapomniałeś dokładnej nazwy użytkownika lub hasła. W takiej sytuacji możesz wykonać następujące czynności:
- wypróbuj wszystkie adresy e-mail, które należą do Ciebie jako login - zwykle identyfikator jest zgodny z adresem e-mail użytkownika;
-
możesz poprosić o hasło w witrynie Apple, jeśli masz pewność, że Twój identyfikator jest prawidłowy. Aby to zrobić, przejdź do sekcji z Apple ID i kliknij link, aby przywrócić tam informacje - będziesz musiał wprowadzić swoje imię z nazwiskiem i adresem e-mail;

Odzyskiwanie hasła Apple ID Hasło Apple ID można odzyskać na oficjalnej stronie Apple
-
aby zapamiętać konto, w programie iTunes uruchomionym na komputerze kliknij dowolną z zakupionych aplikacji. Na przykład wybierz Informacje z menu Edycja w Bibliotece i przejdź do zakładki Plik. Tam w pozycji podrzędnej „Zakupione” zostanie wskazany identyfikator Apple ID, z którego dokonano zakupu;

Nazwa użytkownika w iTunes na PC Aby zobaczyć identyfikator w iTunes, spójrz na szczegóły dowolnej z wcześniej zakupionych aplikacji
-
Jeśli masz inne urządzenia z systemem iOS i jesteś zalogowany do swojego Apple ID, Twoja nazwa użytkownika pojawi się w górnym wierszu menu Ustawienia na tym urządzeniu. Można go również oglądać w iTunes Store i AppStore lub iCloud (w iOS 10.2 i wcześniejszych), a także w FaceTime.

Nazwa użytkownika iTunes Store Aby znaleźć swój Apple ID, po prostu przejdź do ustawień: jest on wymieniony w sekcji iTunes Store i AppStore
Pamiętaj, że najlepiej jest używać jednego Apple ID, aby ułatwić dostęp do wszystkich aplikacji i uniknąć nieporozumień
Nie udało się utworzyć Apple ID
Podczas tworzenia Apple ID system może również podawać błędy - zwykle dzieje się tak z powodu nieostrożności użytkownika. Oto kilka powodów, dla których generowanie identyfikatorów może się nie powieść:
- Bez podawania informacji o karcie kredytowej, nawet jeśli planujesz używać tylko bezpłatnych treści, nie będziesz w stanie uzyskać identyfikatora Apple ID. Nie należy też wpisywać nieistniejących danych - system na pewno sprawdzi kartę;
- aby utworzyć Apple ID istnieją ograniczenia wiekowe: użytkownik nie może mieć mniej niż 13 lat, a osoby niepełnoletnie rejestrują się tylko za zgodą rodziców. Pełne konto jest przyznawane od 18 roku życia. Jeśli początkowo podczas rejestracji wskazano wiek poniżej 13 lat, to po zmianie daty urodzenia nie będzie już można oszukać systemu. Tutaj będziesz musiał użyć komputera, aby utworzyć nowy identyfikator;
- adresy na serwerach icloud.com i me.com nie są dozwolone jako login;
- nazwa użytkownika nie może zawierać niedozwolonych znaków, na przykład rosyjskich liter. Imię i nazwisko nie może zawierać kropek ani cyfr;
- należy wziąć pod uwagę wszystkie wymagania dotyczące hasła. Są one wskazane obok pola wprowadzania.
Wideo: jak utworzyć identyfikator Apple ID bez błędów
Ten Apple ID jest ważny, ale nie jest kontem iCloud
Ten raczej rzadki problem występuje w dwóch przypadkach:
- Włamanie się do identyfikatora. Musisz zadzwonić do pomocy technicznej Apple, nazwać swój IMEI (dostępny w ustawieniach iPhone'a lub iPada) i odpowiedzieć na pytania bezpieczeństwa, które zostały wprowadzone podczas tworzenia konta. Możesz również zostać zapytany o aplikacje, które zostały zainstalowane na urządzeniu, daty aktywacji itp. - przygotuj się na wiele pytań.
-
Apple ID jest ważny, ale konto jest nowe lub dostęp do iCloud i innych usług nie został aktywowany za pośrednictwem urządzeń Apple. Najczęściej możesz naprawić sytuację, logując się do iCloud po raz pierwszy za pomocą iPhone'a, iPada lub Maca. W menu Ustawienia wybierz iCloud i po prostu wprowadź informacje o swoim koncie.

Aktywacja Apple ID w iCloud Aby aktywować Apple ID w iCloud, musisz wybrać odpowiednią pozycję w ustawieniach i wprowadzić informacje o swoim koncie
Aby zapobiec włamaniu na konto, zaleca się włączenie uwierzytelniania dwuskładnikowego
Wyłącz Apple ID
Jeśli pojawi się komunikat „Twój Apple ID został wyłączony”, jest to frustrujące, ale nie śmiertelne. Najprawdopodobniej naruszyłeś niektóre zasady korzystania z identyfikatora. Apple dezaktywuje konto z kilku powodów:
- problemy z kartą podłączoną do Twojego dowodu osobistego - istnieją podejrzenia, że nie należy ona do Ciebie lub są inne pytania dotyczące danych do płatności;
- używanie nielegalnego kodu karty upominkowej iTunes do swojego Apple ID - czasami jest on generowany przez oszustów w celu promowania konkursów;
-
problemy związane z danymi użytkownika, które zostały wprowadzone podczas rejestracji.

Wyłącz Apple ID Wyłączenie Apple ID zwykle następuje z powodu naruszenia zasad jego użytkowania
Najłatwiej jest utworzyć nowy identyfikator Apple ID, ale jeśli ze starym identyfikatorem zostało skojarzonych zbyt dużo danych, należy go przywrócić. Aby to zrobić, będziesz musiał skontaktować się z pomocą techniczną Apple. Musisz znaleźć dokładną przyczynę odłączenia konta, usunąć je i ponownie aktywować Apple ID.
Z obsługą w języku rosyjskim można się skontaktować w godzinach od 9:00 do 21:00 pod numerami telefonów wskazanymi na oficjalnej stronie internetowej firmy. Tam też możesz zamówić oddzwonienie, wypełniając specjalny formularz i rozpocząć rozmowę ze specjalistą. Jeśli mówisz po angielsku, napisz list na adres e-mail wskazany na stronie i opisz swój problem.
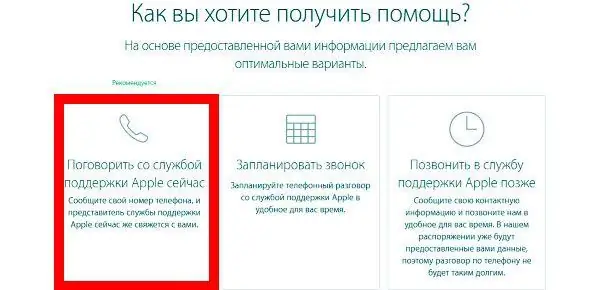
Na oficjalnej stronie Apple możesz zamówić telefon od specjalisty pomocy technicznej, jeśli nie chcesz sam dzwonić
Pomoc techniczna poda prawdziwy powód wyłączenia i zasugeruje sposoby jego anulowania. W najgorszym przypadku zostaniesz poinformowany, że Apple ID jest trwale zablokowane - wtedy będziesz musiał utworzyć nowy ID.
Niestety problemy z Apple ID nie pozwalają na swobodne korzystanie z aplikacji zainstalowanych na urządzeniu iOS, a generalnie niosą ze sobą sporo niedogodności. Pamiętaj, że twardy restart z resetem danych to ekstremalne wyjście z sytuacji, najczęściej błędy na koncie Apple można rozwiązać na inne sposoby. I oczywiście uważaj!
Zalecana:
Błąd Podczas Zezwalania Na Udostępnianie Połączenia Internetowego (null): Przyczyny I Rozwiązania

Z tego powodu może wystąpić „Błąd podczas zezwalania na udostępnianie połączenia internetowego (null)”. Jak rozwiązać problem: Włącz zaporę systemu Windows
Błąd 651 Podczas łączenia Się Z Internetem: Przyczyny I Rozwiązania

Co powoduje błąd 651 i jak to naprawić. Instrukcje odzyskiwania sieci PPPoE dla różnych wersji systemu Windows
Błąd 691 Podczas łączenia Się Z Internetem: Przyczyny I Rozwiązania

Dlaczego pojawia się błąd 691 podczas łączenia się z Internetem. Jak naprawić sytuację: stosujemy skuteczne metody
System Windows Nie Może Skontaktować Się Z Urządzeniem Lub Zasobem (podstawowym Serwerem DNS): Skuteczne Rozwiązania

Dlaczego potrzebuję serwera DNS i dlaczego komputer nie może się z nim komunikować. Jak szybko naprawić sytuację z błędem: praca z programem antywirusowym, ponowne uruchomienie usługi itp
Jak Naprawić Błąd Połączenie Nie Jest Bezpieczne Podczas Nawiązywania Połączenia W Przeglądarce Mozila Firefox

Wyeliminuj błąd nawiązywania bezpiecznego połączenia w przeglądarce Mozilla Firefox. Zweryfikowane instrukcje
