
Spisu treści:
2025 Autor: Bailey Albertson | [email protected]. Ostatnio zmodyfikowany: 2025-01-23 12:45
Jak ustawić animowaną tapetę na pulpicie w systemie Windows 10
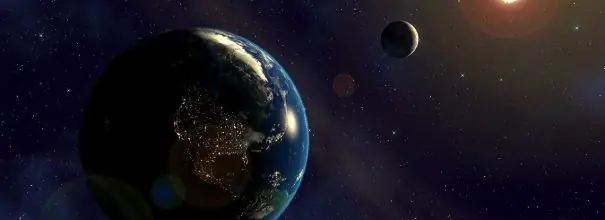
Zawsze miło jest zobaczyć piękny wygaszacz ekranu na monitorze. Jeśli jako tło zainstalowane są tzw. Tapety na żywo, w każdej chwili można oderwać się od rutynowej, monotonnej pracy i udać się nad morze lub obejrzeć zachód słońca. Pobierz z Internetu, zainstaluj na komputerze i ciesz się kolorowymi ruchomymi obrazami.
Zadowolony
-
1 Czym jest „animowana tapeta”
1.1 Wideo: jak wyglądają animowane tapety na pulpicie
-
2 Programy do instalowania animowanych tapet na pulpicie w systemie Windows 10
-
2.1 DeskScapes 8
2.1.1 Wideo: Jak działa DeskScapes 8
-
2.2 Tapeta Push Video
2.2.1 Wideo: jak wyglądają animowane tapety ustawione za pomocą PUSH Video Wallpaper
-
2.3 Animated Wallpaper Maker
2.3.1 Wideo: Funkcje Animated Wallpaper Maker
- 2.4 Inne programy
-
- 3 Instalacja i uruchomienie DeskScapes 8
-
4 Jak ustawić animowaną tapetę na pulpicie w systemie Windows 10
-
4.1 Wybór i instalacja tapety na żywo
4.1.1 Wideo: jak ustawić animowaną tapetę na pulpicie za pomocą DeskScapes 8
- 4.2 Uzupełnianie kolekcji tapet programu
-
4.3 Zarządzanie tapetą na żywo
- 4.3.1 Ustawianie tapety w DeskScapes 8
- 4.3.2 Ustawianie tapety za pomocą PUSH Video Wallpaper
-
Co to jest „tapeta na żywo”
Obraz tła pulpitu jest najczęściej zmienianym przez użytkowników elementem projektu na komputerze PC, ponieważ szybko się nudzi. Animowane obrazy mogą znacznie urozmaicić wygląd. Dynamiczne wygaszacze ekranu można łatwo zmienić w zależności od nastroju, w zależności od zmiany interfejsu, a nawet pogody za oknem. Żywe tapety są również odzwierciedleniem indywidualności użytkownika.
Tapety na żywo można podzielić na kilka typów:
- pliki wideo odtwarzane w pętli;
- animowane tapety: bardzo podobne do wygaszaczy ekranu, ale zawsze są na pulpicie;
- animowane tapety 3D: głębokie obrazy z nałożeniem różnych efektów ruchu.
Standardowy pakiet instalacyjny systemu Windows 10 nie zapewnia korzystania z żywych tapet, ale zawsze można pobrać specjalne programy, które pomogą „ożywić” pulpit. Jedynym czynnikiem utrudniającym instalację takich programów jest wysokie zużycie zasobów systemowych. Na starszych komputerach ze słabą kartą graficzną uruchomienie tapety na żywo może spowolnić system operacyjny. A z powodu przegrzania karty graficznej możliwe są różne nieprzewidziane sytuacje (aż do awarii systemu). Właściciele nowoczesnych komputerów nie mają się czym martwić.
Wideo: jak wyglądają animowane tapety na pulpicie
Programy do instalacji tapety na żywo na pulpicie w systemie Windows 10
W Internecie dostępnych jest wiele programów, które umożliwiają instalację żywych tapet na komputerze domowym lub laptopie. Istnieją programy o różnej funkcjonalności: od małych narzędzi po potężne programy, za pomocą których możesz samodzielnie tworzyć tapety.
DeskScapes 8
DeskScapes 8 to rozszerzenie systemu Windows, które pozwala ustawić dynamiczne animowane tapety na pulpicie. Program nie wpływa na szybkość komputera i nie koliduje z innymi aplikacjami. Ma prosty i przejrzysty interfejs użytkownika - tak prosty, że nawet początkujący może stworzyć wspaniały projekt pulpitu w ciągu kilku minut. Program został stworzony dla Windows 8, ale jest też wsparcie dla Windows 10.
To małe, ale bardzo interesujące narzędzie ma wiele funkcji:
- Wybierz jedną z wielu animowanych tapet lub użyj własnych plików graficznych WMV, aby spersonalizować pulpit;
- zawiera program DreamMaker, za pomocą którego można tworzyć i zapisywać własne tapety na żywo;
- ma ponad 40 efektów animacji, które można zastosować do tapety;
- kiedy tworzysz tapetę samodzielnie, możesz wyświetlić jej podgląd przed ustawieniem na pulpicie.
Wideo: Jak działa DeskScapes 8
Push Video Wallpaper
Push Video Wallpaper to mały program od dewelopera Push Entertainment. Możesz go pobrać na oficjalnej stronie internetowej. Program jest płatny, ale zapewnia długi okres testowy. Możesz użyć tapety dla Windows 10, 8.1, 8, 7. Aby odtwarzać pliki wideo na pulpicie, po prostu otwórz program i uruchom żądane wideo. W trybie czuwania tapeta staje się wygaszaczem ekranu.
Należy zaznaczyć, że na oficjalnej stronie firmy można pobrać narzędzia do „żywych” tapet 3D.

Zobacz, jak statyczne obrazy 3D zmieniają Twój pulpit, instalując dedykowane narzędzie z Push Video Wallpaper
Wideo: jak wyglądają animowane tapety ustawione za pomocą PUSH Video Wallpaper
youtube.com/watch?v=xcIp9BU0Bv8
Animated Wallpaper Maker
Dzięki Animated Wallpaper Maker możesz samodzielnie tworzyć tapety na żywo. Nie potrzebujesz do tego żadnej specjalnej wiedzy. Po prostu zrób dowolne zdjęcie, dostosuj parametry animacji do swoich upodobań i ciesz się efektami. Kiedy zdobędziesz trochę doświadczenia, możesz stworzyć unikalne tapety na żywo w ciągu zaledwie kilku minut. Program ma prosty i zrozumiały rosyjski interfejs.
Wideo: Funkcje Animated Wallpaper Maker
Inne programy
Warto zwrócić uwagę na kilka bardziej wyspecjalizowanych programów do pracy z dynamicznymi wygaszaczami ekranu:
- Wallpaper Engine - kolejny program do ustawiania i uruchamiania tapet na pulpicie;
- DreamRender - ma więcej funkcji niż DeskScapes: wykorzystuje trójwymiarową animację obiektu, różne bąbelki, interakcję muzyki i inne efekty;
- Animated Wallpaper Maker - oprócz odtwarzania żywych tapet ma możliwość dodania animacji do standardowej tapety okna;
- VideoPaper - z jego pomocą łatwo jest zamienić wideo w piękną tapetę pulpitu.
Instalowanie i uruchamianie DeskScapes 8
Instalacja animowanej tapety na komputerze nie wymaga wiele pracy i specjalnej wiedzy. Aby to zrobić, po prostu pobierz i uruchom program, który lubisz. Spójrzmy, jak to zrobić na przykładzie DeskScapes 8:
- Pobierz DeskScapes 8, klikając łącze.
-
W oknie, które zostanie otwarte, znajdź DeskScapes 8 i kliknij go lewym przyciskiem myszy.

Ikony programów na stronie Stardock Aby pobrać DeskScapes, kliknij go lewym przyciskiem myszy
-
Na stronie pobierania wybierz „Wypróbuj za darmo” (otrzymasz 30-dniową bezpłatną wersję programu).

Okno pobierania wersji próbnej DeskScapes Wybierz wersję próbną DeskScapes, aby pobrać ją bezpłatnie
-
Poczekaj, aż program zostanie pobrany na komputer.

Okno pobierania DeskScapes w przeglądarce Poczekaj, aż DeskScapes zakończy ładowanie
-
Aby znaleźć pobrany plik w pobieranych plikach przeglądarki, kliknij opcję Pokaż w folderze.

Plik instalacyjny narzędzia DeskScapes w pobieranych plikach przeglądarki Aktywuj skrót DeskScapes w folderze pobierania przeglądarki
- Aktywuj skrót do programu. Następnie pojawi się ostrzeżenie i poprosi o pozwolenie na wprowadzenie zmian w programie na komputerze. Kliknij Tak.
-
Po przejrzeniu licencji kliknij Dalej.

Okno umowy licencyjnej DeskScapes 8 Kiedy pojawi się umowa licencyjna DeskScapes, zaznacz pole „Zgadzam się” i kliknij „Dalej”
- W następnym oknie pojawi się pytanie, czy chcesz również zainstalować bezpłatną wersję próbną Fense 3. Odznacz to pole i kliknij Dalej.
- Poczekaj na zakończenie instalacji.
-
Po chwili pojawi się okno programu, wybierz element Rozpocznij 30-dniową wersję próbną.

Okno wyboru opcji instalacji dla DeskScapes 8 Aby zainstalować bezpłatną 30-dniową wersję DeskScapes 8, wybierz linię Rozpocznij 30-dniową wersję próbną
- W nowym oknie wprowadź swój adres e-mail, a następnie kliknij Zakończ.
-
Na podany adres e-mail zostanie wysłana wiadomość e-mail z linkiem do aktywacji programu, który należy kliknąć.

Okno aktywacji DeskScapes 8 Aby aktywować DeskScapes 8, kliknij łącze w liście, które zostanie wysłane na podany adres e-mail
- Na stronie internetowej zobaczysz gratulacje z powodu pomyślnej aktywacji 30-dniowego okresu próbnego. Następnie możesz użyć programu.
Jak ustawić animowaną tapetę na pulpicie w systemie Windows 10
Po udanej instalacji DeskScapes 8 możesz pobrać, zainstalować, zmienić tapetę pulpitu, w tym animowaną i z elementami grafiki 3D.
Wybór i instalacja tapety na żywo
Pobrałeś DeskScapes 8 i zainstalowałeś na swoim komputerze. Teraz pozostaje nauczyć się go używać, nie ma w tym nic trudnego:
-
Dla wygody przenieś skrót do programu na pulpit: przejdź do „Start” - „Wszystkie programy” i otwórz folder Stardock.

Skrót w menu Start programu DeskScapes Skrót DeskScapes znajduje się w folderze Stardock w menu Start
-
Kliknij prawym przyciskiem myszy skrót DeskScapes, na wyświetlonej karcie wybierz Prześlij, a następnie kliknij Utwórz skrót.

Skrót do DeskScapes na pulpicie Utwórz na pulpicie skrót do DeskScapes, aby uzyskać szybki dostęp
-
Uruchom program za pomocą skrótu na pulpicie. Na otwartej karcie wybierz próbkę, którą lubisz, i kliknij ją. W prawym dolnym rogu okna programu kliknij przycisk Zastosuj do mojego pulpitu.

Rodzaje tapet w DeskScapes Kliknij tapetę, którą lubisz i ustaw ją za pomocą przycisku Zastosuj do mojego pulpitu
-
Jeśli zrobisz to poprawnie, pojawi się nowe tło pulpitu.

Tapeta 3D na pulpicie Animowane tapety „Mgławica” zainstalowane na pulpicie wyglądają tajemniczo
Takie tapety praktycznie nie obciążają systemu, ponadto w zestawie znajduje się wiele statycznych rysunków. Jeśli Twoja praca na komputerze wiąże się z dużym obciążeniem systemu, możesz tymczasowo wyłączyć animowane tapety i umieścić normalny obraz na pulpicie.
Wideo: jak ustawić animowaną tapetę na pulpicie za pomocą DeskScapes 8
Uzupełnienie kolekcji tapet programu
Gdy tapety z kolekcji programu zaczną się nudzić, możesz je zaktualizować:
-
Otwórz program i kliknij Pobierz więcej tła z WinCustomize.

Interfejs DeskScapes Aby przejść do witryny pobierania tapet, kliknij Pobierz więcej tła z WinCustomize
-
W otwartym oknie przeglądarki wybierz ulubioną tapetę spośród proponowanych opcji i kliknij „Pobierz”, na wyświetlonej karcie kliknij „OK”.

Okno pobierania tapety ze strony WinCustomize Przesyłanie nowych tapet nie zajmie dużo czasu: wybierz tapetę na stronie i kliknij ją
-
Poczekaj, aż pobieranie się zakończy, a następnie otwórz folder z pobranym plikiem i kliknij jego skrót.

Skróty do programów w folderze pobierania przeglądarki Aby zainstalować pobraną tapetę, musisz kliknąć jej skrót w pobieranych plikach przeglądarki
-
Po automatycznej instalacji na pulpicie pojawi się nowa animowana tapeta.

Animowana tapeta „Zorza polarna” na pulpicie Po zakończeniu pobierania na pulpicie pojawi się nowa tapeta
Tapety na pulpit można pobrać bez przechodzenia przez program: wystarczy znaleźć swoją ulubioną opcję w Internecie. Odwiedź oformi.net. Znajdziesz tam niesamowity wybór żywych tapet. Wystarczy pobrać plik i przeciągnąć go do okna DeskScapes 8.
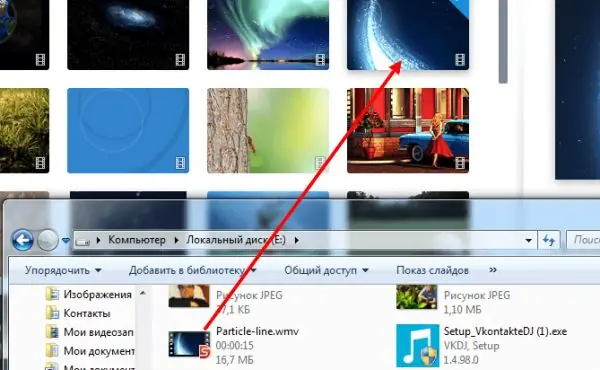
Pobraną tapetę należy dodać do programu, przeciągając ją i upuszczając z folderu
W rezultacie otrzymasz piękne tapety 3D z dobrą głębią obrazu.
Zarządzanie tapetą na żywo
Tapety na żywo na pulpicie można zmieniać, usuwać, zbierać według kategorii, a także dodawać do nich efekty specjalne. Wszystkie programy, które pozwalają ustawić dynamiczne obrazy jako tło pulpitu, mają dość proste i łatwe do zrozumienia ustawienia. Ale każdy ma swoje własne różnice i cechy.
Dostosowywanie tapety za pomocą DeskScapes 8
Ten program jest najbardziej dostępny do rozwoju. Panel kontrolny DeskScapes 8 ma tylko kilka przycisków umieszczonych po prawej stronie ekranu:
- info - zawiera informacje o wybranym pliku;
- dostosuj - umożliwia zmianę parametrów obrazu (stopień rozciągnięcia, wypełnienie mozaiką);
- efekty - pozwala na dodanie różnych efektów (desaturacja, ostrość, rozmycie);
- kolor - umożliwia zmianę palety kolorów tapety.
Program może filtrować obrazy tła w zależności od obecności efektów panoramicznych i innych. Aby ustawić wybraną miniaturę jako tło, po prostu kliknij ją myszą i wybierz Zastosuj do wszystkich monitorów. Narzędzie ma funkcję zmiany tapety.
W ustawieniach programu możesz dostosować szereg parametrów:
- na karcie Wydajność można ustawić jakość reprodukowanego obrazu i skonfigurować zachowanie dynamicznego tła (jeśli laptop jest słaby, zmiany tła zostaną zatrzymane);
- karta Zaawansowane umożliwia dostosowanie przezroczystości ikon na pulpicie;
- na karcie Język możesz zmienić języki interfejsu programu (niestety nie ma rosyjskiego interfejsu);
- karta Foldery pomoże Ci dodać lub usunąć foldery z animowaną tapetą.
Dostosowywanie tapety za pomocą PUSH Video Wallpaper
PUSH Video Wallpaper to zaawansowany program z większą funkcjonalnością niż DeskScapes 8.
Po zainstalowaniu programu na pulpicie pojawi się skrót - kliknij go, aby otworzyć program:
-
Aby wybrać nową tapetę, kliknij przycisk z ikoną pobierania.

Interfejs PUSH Video Wallpaper Po kliknięciu ikony pobierania zostaniesz przekierowany na stronę w celu wybrania nowych tapet
-
Pobierz tapetę, którą lubisz ze strony.

Opcje tapety na żywo w pętlach wideo Wybierz tapetę, którą lubisz i kliknij „Pobierz”
- Możesz stworzyć nową playlistę: zebrane w niej tapety będą cyklicznie wyświetlać się na ekranie. Aby to zrobić, kliknij opcję Lista odtwarzania i otwórz kartę Nowa.
-
Nadaj nazwę nowej liście odtwarzania i kliknij OK.

Okno tworzenia nowej listy odtwarzania w programie PUSH Video Wallpaper Nadaj nazwę nowej liście odtwarzania
-
Dodaj tapety pobrane z Internetu do utworzonej listy odtwarzania: w tym celu kliknij ikonę „+”.

Okno dodawania nowych tapet do listy odtwarzania PUSH Video Wallpaper Dodaj pobraną tapetę do nowej listy odtwarzania, klikając „+”
-
Teraz wybierz listę odtwarzania z tapetą i kliknij przycisk Dodaj do listy odtwarzania.

Okno wyboru listy odtwarzania tapet w programie PUSH Video Wallpaper Wybierz listę odtwarzania z tapetą i zacznij ją odtwarzać
-
Aby zatrzymać tapetę, kliknij „Stop” w oknie programu.

Interfejs PUSH Video Wallpaper Kliknij kwadratowy obraz, aby zatrzymać tapetę
-
Rozpocznij odtwarzanie, klikając przycisk „Start”.

Panel sterowania PUSH Video Wallpaper Kliknij trójkąt, aby rozpocząć odtwarzanie listy odtwarzania tapet
To wszystko, tapeta jest zainstalowana i przyjemna dla oka z bogatym zmieniającym się obrazem.
Nie ma nic trudnego w instalacji tapety „na żywo”. Spędzając minimum czasu, uzyskasz piękne, zmieniające się tło w miejsce statycznych irytujących zdjęć. Po opanowaniu prostych programów, które pozwalają odtwarzać tapety i dodawać do nich niewielki efekt, jak chcesz, będziesz chciał tworzyć własne, unikalne arcydzieła. Istnieje wiele złożonych i potężnych programów z ogromną liczbą możliwości, aby to zrobić. Czas minie i być może stworzone przez Ciebie tapety zostaną zainstalowane na ich pulpicie przez innych użytkowników komputerów.
Zalecana:
Kominek Elektryczny Zrób To Sam Z Efektem Ognia Na żywo - Urządzenie, Instrukcje Krok Po Kroku Itp. Ze Zdjęciami I Filmami

Urządzenie i zasada działania kominków elektrycznych. Zalecenia dotyczące doboru podstawowych materiałów. Instrukcje krok po kroku dotyczące wykonania domowego kominka elektrycznego
Kot Lub Kot Nie Je Ani Nie Pije Wody Przez Kilka Dni (3 Lub Więcej): Powody Odmowy Jedzenia I Picia, Co Zrobić, Gdy Kociak Cierpi

Jak niebezpieczna jest odmowa jedzenia i wody. Jakie choroby mogą powodować podobne objawy u kotów? Co zrobić, jeśli zwierzę nie je ani nie pije
Gadżety Dla Systemu Windows 10 - Wybierz Widżety Do Zainstalowania Na Pulpicie

Dlaczego potrzebujesz widżetów na pulpit. Jak odzyskać widżety z systemu Windows 7, XP. Gdzie znaleźć nowe gadżety. Co zrobić, jeśli nie działają
Protokół Połączenia PPPOE: Co To Jest, Konfigurowanie Szybkiego Połączenia Dla Systemu Windows 7, 10, Możliwe Błędy

Co to jest protokół PPPoE: wady i zalety, zasada działania. Jak skonfigurować to połączenie w systemie Windows 7 i 10. Co zrobić, jeśli pojawi się błąd
Taca Dla Kota Lub Kota, Cechy Wyboru żwirku Dla Kota (otwarta, Zamknięta, Domowa, Automatyczna, Sucha Szafa, Inne Typy), Recenzje

Rodzaje żwirków: klasyczna, siatkowa, domowa, automatyczna. Na co zwrócić uwagę przy wyborze. Jak wytresować kota do kuwety. Recenzje właścicieli
