
Spisu treści:
2025 Autor: Bailey Albertson | [email protected]. Ostatnio zmodyfikowany: 2025-01-23 12:45
Wirtualne pulpity Windows 10 i jak z nich korzystać

Wirtualny pulpit jest przydatny dla tych, którzy są przyzwyczajeni do pracy z wieloma programami, plikami lub folderami w tym samym czasie. Dzięki niemu możliwe staje się organizowanie i dzielenie elementów na dowolną liczbę grup.
Dlaczego potrzebujesz wirtualnego pulpitu
Windows 10 wprowadza technologię Widok zadań, która kontroluje okna i komputery stacjonarne. Jego wygoda polega na tym, że wszystkie otwarte okna są równomiernie rozstawione po rozłożeniu.

Wszystkie otwarte programy i dokumenty w widoku zadań są prezentowane w postaci zmaksymalizowanych okien, ale mniejszych
Nie musisz już najeżdżać kursorem na grupę okien w panelu szybkiego dostępu, czekać na rozwinięcie listy, a następnie wybierać żądany plik, koncentrując się na małym oknie.

Wybranie żądanego okna przy użyciu standardowego widoku okna nie jest tak wygodne, jak użycie widoku zadań
Tworząc nowy pulpit, otrzymujesz system, w którym wszystkie wcześniej otwarte aplikacje są otwarte, ale zminimalizowane i niewidoczne.
Podobny system działa dla wszystkich aplikacji. Może się przydać, jeśli pracujesz jednocześnie w różnych dziedzinach. Na przykład na jednym pulpicie otwarte są programy i pliki do rysowania, na drugim wszystko do programowania, na trzecim wszystko, co jest niezbędne do wygodnego oglądania filmu.
Dzięki widokowi zadań możesz szybko przełączać się z jednego pulpitu na inny, jeśli nie chcesz, aby ktokolwiek inny widział, jakie dokumenty otwierasz lub nad którymi projektami pracujesz. Ta funkcja umożliwia również przenoszenie, zamykanie lub usuwanie otwartych aplikacji w razie potrzeby.
Korzystanie z technologii
Aby użyć widoku zadań, wykonaj następujące kroki:
-
Kliknij ikonę potrójnego okna (Widok zadań) po lewej stronie paska narzędzi szybkiego dostępu. Znajduje się bezpośrednio za menu Start i lupą systemowego paska wyszukiwania. Również przejście do wirtualnych tabel i zarządzanie nimi może odbywać się za pomocą klawiszy skrótu, omówionych w następnym akapicie „Klawisze skrótu”.

Ikona Widok zadań na pasku zadań Kliknij ikonę „Widok zadań”
-
Górna część ekranu zawiera wszystkie uruchomione programy i pliki, dolna lista wirtualnych tabel. Początkowo dolna lista będzie pusta, ponieważ jest tylko twój główny pulpit. Aby utworzyć nowy stół, kliknij przycisk plusa znajdujący się w prawym dolnym rogu.

Nowy przycisk na pulpicie Kliknij ikonę plusa, aby utworzyć nowy pulpit
-
Po kliknięciu przycisku na liście pojawią się dwie tabele - jedna jest Twoja, druga jest właśnie utworzona. Aby przejść do innego stołu, kliknij go lewym przyciskiem myszy. Aby powrócić do tabeli początkowej, otwórz ponownie Widok zadań i wybierz pierwszą tabelę z listy.

Dwa pulpity w widoku zadań Wybierz żądaną tabelę z listy i kliknij ją, aby otworzyć
-
Usuwając tabelę, przenosisz wszystkie działające w niej aplikacje do tabeli znajdującej się najbliżej lewej strony. Aby usunąć, użyj czerwonego krzyżyka obok ikony tabeli na dolnej liście.

Usuwanie pulpitu w widoku zadań Kliknij krzyżyk, aby usunąć tabelę
-
Jeśli chcesz przenieść aplikację z jednej tabeli do drugiej, chwyć ją myszą i przeciągnij do żądanej tabeli na liście. Lub kliknij prawym przyciskiem myszy, rozwiń wiersz „Przenieś do” i określ tabelę, do której chcesz przejść.

Element „Przenieś do” w menu kontekstowym otwartego okna Wybierz funkcję „Przenieś do”, aby przenieść żądaną aplikację na inny pulpit
Na tym kończą się możliwości widoku zadań. Ale technologia zawiera wszystkie niezbędne funkcje, wystarczą do wygodnego użytkowania.
Wideo: Jak korzystać z wirtualnych pulpitów w systemie Windows 10
Skróty klawiszowe
W widoku zadań możesz kontrolować wybór za pomocą klawisza Enter i klawiszy strzałek. Użyj klawisza Tab, aby przełączać się między wyborem programów i pulpitów.
Istnieją również klawisze skrótu, których można używać poza otwartym widokiem zadań, nadal będą działać:
- Win + Ctrl + D - aktywacja nowej tabeli i automatyczne przejście do niej;
- Win + Ctrl + F4 - usuń bieżącą tabelę i automatycznie przełącz się do poprzedniej tabeli;
- Wygraj + Ctrl + strzałka w lewo / w prawo - poruszaj się między istniejącymi tabelami.
Wideo: jak korzystać z wirtualnych pulpitów za pomocą skrótów klawiszowych w systemie Windows 10
Tabele wirtualne są przydatne, gdy trzeba podzielić otwarte aplikacje i pliki na grupy. Funkcja Widok zadań ułatwi pracę przy komputerze i zapewni dużą szybkość i wydajność.
Zalecana:
Odmiana Truskawek Ogrodowych Chamora Turusi - Cechy, Pielęgnacja I Inne Ważne Aspekty, Różnica Między Truskawkami A Truskawkami Ogrodowymi + Zdjęcie

Wszystko o odmianie truskawki Chamora Turusi: od sadzenia i pielęgnacji po zbieranie jagód. Produktywność, warunki owocowania, recenzje ogrodników
Jaka Jest Różnica Między IPhonem 6 I 6s A Plusem, Który Jest Lepszy

Porównanie smartfonów Iphone 6, 6s i 6+. Który model lepiej kupić. Recenzje użytkowników
Czy Można Karmić Kociaka Karmą Dla Dorosłych: Jaka Jest Różnica Między Składem, Zaleceniami Lekarzy Weterynarii
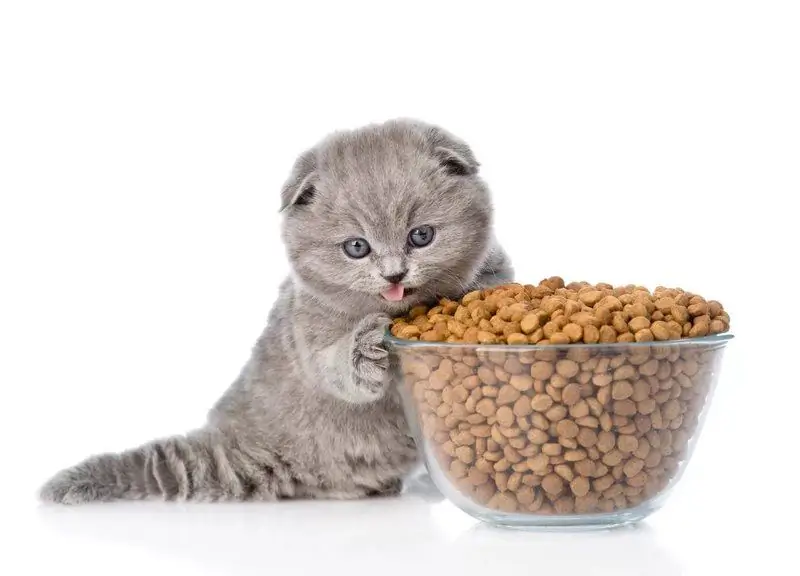
Główne różnice w składzie karmy dla kociąt i dorosłych kotów. Czy można podać kociakowi dietę z oznaczeniem Dorosły? Kiedy przenieść zwierzę na karmę dla dorosłych
Jaka Jest Różnica Między Grypą A ARVI, Ostrymi Infekcjami Dróg Oddechowych I Przeziębieniami, Tabela Różnic

Różnice między przeziębieniami, SARS, grypą, ostrymi infekcjami dróg oddechowych. Która z nich jest dokładną diagnozą
Visa Lub Mastercard: Co Jest Lepsze, Jaka Jest Różnica Między Kartami

Różnica między Visa i Mastercard. Którą kartę wybrać do użytku w Rosji lub w innych krajach
