
Spisu treści:
2025 Autor: Bailey Albertson | [email protected]. Ostatnio zmodyfikowany: 2025-01-23 12:45
Narzędzie „Kreator ustawień” firmy Beeline: gdzie i jak pobrać; jak skonfigurować z nim Internet
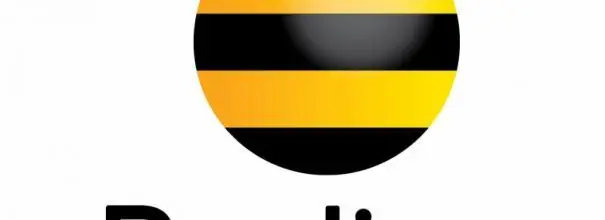
Wielu abonentów Beeline, którzy zdecydowali się podłączyć do tej sieci, nie wie, że podczas początkowej konfiguracji połączenia mogą skorzystać ze specjalnego narzędzia „Kreator instalacji”. Czy program ma inne funkcje? Skąd go pobrać i jak z niego korzystać?
Zadowolony
- 1 „Kreator konfiguracji”: dlaczego narzędzie jest przydatne
- 2 Jak i skąd pobrać ten program
-
3 Jak skonfigurować Internet w domu Beeline
- 3.1 Ustawienia automatyczne
-
3.2 Ustawienia ręczne
3.2.1 Wideo: jak ręcznie skonfigurować połączenie z siecią Beeline
„Kreator konfiguracji”: dlaczego narzędzie jest przydatne
Abonenci dostawcy Beeline mieli szczęście: stworzono dla nich specjalną aplikację, która konfiguruje połączenie z jego siecią (zarówno przewodową, jak i bezprzewodową). W szczególności ustanawia połączenie L2TP VPN. Narzędzie nosiło nazwę „Kreator konfiguracji”.
To oprogramowanie jest również w stanie rozwiązywać problemy z Internetem: diagnozować problemy i natychmiast je naprawiać. Aby to zrobić, początkujący użytkownik musi po prostu kliknąć przycisk „Napraw Internet” w oknie „Kreator ustawień”. W ten sposób aplikacja ułatwia życie klientom Beeline: nie muszą oni wprowadzać ustawień sieciowych na samym komputerze i ręcznie zmieniać parametrów, aby powrócić lub nawiązać połączenie.
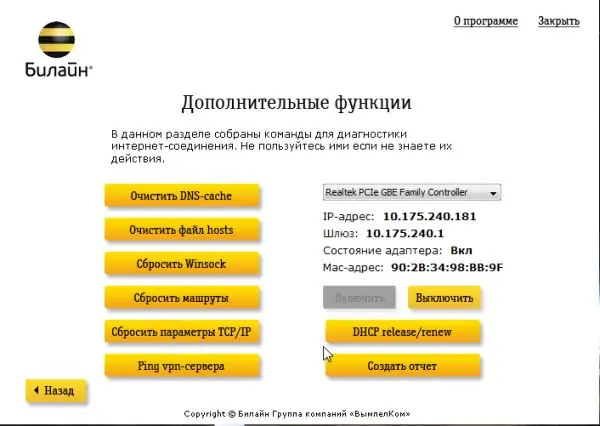
„Kreator konfiguracji” Beeline jest w stanie nie tylko utworzyć połączenie z siecią, ale także naprawić problemy, które pojawiły się podczas przeglądania Internetu
Program jest odpowiedni tylko dla następujących wersji Windows: XP, 2000, Vista, 7, 8 i 10. Waga programu jest niewielka - tylko 40 MB. Ma intuicyjny interfejs w języku rosyjskim, który może zrozumieć nawet początkujący.
Wadą „Kreatora konfiguracji” jest to, że może on skonfigurować tylko określoną małą listę modeli routerów:
- D-Link DIR300 / NRU;
- D-Link DIR300A / C1;
- Beeline SmartBox;
- Beeline D150L;
- Router Wi-Fi „Beeline”;
- TRENDnet 432BRP D2.0.
Firma obiecuje, że w przyszłości lista ta zostanie uzupełniona o nowe urządzenia.
Jak i skąd pobrać ten program
Jeżeli w momencie instalacji użytkownik nie ma innego połączenia z Internetem, konieczne jest znalezienie dostępu do innej sieci lub skorzystanie z innego urządzenia w celu pobrania instalatora programu. Jeśli plik instalacyjny został pobrany na inny komputer, musisz go przenieść za pomocą dysku flash USB lub innego dysku na komputer, na którym nie ma Internetu, i zainstalować go.
Skąd więc pobrać „Kreatora instalacji” i jak zainstalować go później? W instrukcjach powiemy Ci szczegółowo:
- Wchodzimy na oficjalną stronę dostawcy „Beeline”, gdzie można pobrać narzędzie „Kreator ustawień”.
-
Przewiń stronę trochę w dół i kliknij czerwony link „Pobierz kreator konfiguracji”.

Oficjalna strona Beeline Kliknij czerwony link „Download Setup Wizard”, aby pobrać instalator
-
Instalator zostanie natychmiast pobrany przez przeglądarkę. Uruchamiamy go i klikamy „Tak”, potwierdzając tym samym, że zezwalamy temu narzędziu na wprowadzanie zmian w urządzeniu.

Zezwolenie na dokonywanie zmian Kliknij „Tak”, aby zezwolić pobranej aplikacji na wprowadzanie zmian na komputerze
-
W oknie „Kreator instalacji” naszego programu kliknij „Dalej”, aby rozpocząć instalację.

Rozpocznij instalację Kliknij „Dalej”, aby rozpocząć instalację
-
Czekamy na zakończenie procesu. Zwykle zajmuje to niewiele czasu.

Proces instalacji Zaczekaj na zakończenie procesu instalacji
-
Następnie zostawiamy lub odznaczamy pole „Rozpocznij trening” w zależności od tego, czy chcesz przez to przejść, czy nie. Kliknij „Zakończ”.

Zakończenie instalacji Kliknij przycisk „Zakończ”, aby zamknąć okno „Kreator instalacji”
- Ikona narzędzia natychmiast pojawi się na „Pulpicie”.
Jak skonfigurować domowy Internet Beeline
Możesz połączyć się z siecią Beeline za pomocą powyższego narzędzia lub w oknie ustawień systemu Windows. Przeanalizujmy obie metody, aby uzyskać pełny obraz.
Ustawienia automatyczne
Tak więc program jest zainstalowany i teraz użytkownik zastanawia się, jak go używać. Rozważmy konfigurację połączenia w następnej instrukcji krok po kroku:
- Przejdź do narzędzia za pomocą ikony na „Pulpicie”: kliknij je dwukrotnie lewym przyciskiem.
-
W oknie kreatora zobaczysz dwa przyciski. Aby utworzyć i skonfigurować połączenie, wybierz pierwszy żółty przycisk „Konfiguruj połączenie”.

Główne okno „Kreatora konfiguracji” Kliknij „Konfiguruj połączenie”, aby utworzyć sieć
-
W kolejnym oknie kliknij na przycisk z odpowiednim rodzajem połączenia jakie posiadasz: Wi-Fi lub bezprzewodowe (bez routera).

Wybór typu połączenia Wybierz między typami połączeń przewodowych i bezprzewodowych
-
Jeśli nie wiesz, jaki typ połączenia posiadasz, kliknij w przycisk „Nie wiem co skonfigurować”, stworzony specjalnie na takie przypadki. Narzędzie automatycznie określi typ połączenia. Następnie kliknij „Kontynuuj”.

Określenie rodzaju połączenia Kliknij „Kontynuuj”, gdy narzędzie wykryje typ połączenia
-
Aplikacja wykryje teraz model routera.

Określenie modelu routera Poczekaj, aż narzędzie określi model routera
-
Jeśli tego nie zrobi, sam wybierz model z listy. Następnie klikamy „Kontynuuj”.

Lista dostępnych modeli routerów Wybierz router z listy i kliknij „Kontynuuj”
-
W dwóch polach wprowadź dane do autoryzacji w sieci: nazwę użytkownika i hasło. Te informacje powinny znajdować się w Twojej umowie z dostawcą. Dokładnie drukujemy i klikamy „Kontynuuj”. Następnie narzędzie samo zainstaluje i skonfiguruje połączenie.

Wprowadzanie danych do autoryzacji Wprowadź swoją nazwę użytkownika i hasło, aby zalogować się do sieci
Ustawienia ręczne
Ręczna konfiguracja połączenia z siecią Beeline jest trudniejsza niż automatyczna, która odbywa się za pomocą specjalnego narzędzia. Jeśli jesteś już pewnym siebie użytkownikiem komputera, sprostasz temu zadaniu. Początkującym zaleca się najpierw skorzystać z programu.
Wszystkie ustawienia zostaną wprowadzone w wewnętrznych oknach systemu Windows. Nie musisz pobierać żadnych aplikacji, aby wykonywać działania. Najpierw utwórzmy połączenie sieciowe Beeline. Aby to zrobić, wykonaj następujące czynności:
-
W panelu „Wyszukiwanie systemu Windows” wpisz zapytanie „Panel sterowania” w wierszu i otwórz sekcję w wynikach.

Pasek wyszukiwania systemu Windows Wpisz „Panel sterowania” w pasku wyszukiwania
-
To samo standardowe okno Windows do ustawiania parametrów można uruchomić za pomocą okna „Uruchom”. Przytrzymaj kombinację klawiszy Win + R i wpisz kod kontrolny w polu „Otwórz”, a następnie naciśnij Enter.

Uruchom okno Wpisz kod sterujący w oknie Uruchom
-
Na panelu z dużą listą sekcji znajdź blok „Centrum sieci i udostępniania”.

Panel sterowania Znajdź na liście sekcję „Centrum sieci i udostępniania”
-
Teraz klikamy link, który rozpoczyna tworzenie i konfigurację nowej sieci.

Centrum sieci i udostępniania Kliknij link „Utwórz lub skonfiguruj nowe połączenie lub sieć”
-
W nowo uruchomionym oknie dokonujemy wyboru na korzyść ostatniej pozycji z listy „Połączenie z miejscem pracy”.

Połączenie w miejscu pracy Wybierz czwartą pozycję „Połączenie z miejscem pracy”
-
Na następnej stronie kliknij pierwszy link „Użyj mojego połączenia internetowego”.

Korzystanie z połączenia Wybierz pozycję „Użyj mojego połączenia internetowego”
- Jeśli system wyświetli monit o skonfigurowanie połączenia przed dalszym utworzeniem, kliknij przycisk „Odłóż konfigurację”.
-
W polu „Adres internetowy” wpisz następującą wartość: tp.internet.beeline.ru. W drugim wierszu nazwy obiektu docelowego wpisz Beeline.

Wejście z sieci Wprowadź dane z sieci: adres internetowy i nazwę docelową
- Opcjonalnie możesz zostawić znaki obok pozycji dotyczących zapisywania poświadczeń (login i hasło z sieci), a także zezwalania innym użytkownikom komputerów PC na łączenie się z tą siecią.
- Teraz możesz śmiało kliknąć „Utwórz”.
Po utworzeniu połączenia możesz przejść do jego małej konfiguracji:
- Wracamy do „Centrum sieci i udostępniania”. Jeśli zamknąłeś to okno wcześniej, uruchom je ponownie z „Panelu sterowania”. Przełącz widok na lewą stronę okna. W nim kliknij drugi link „Zmiana parametrów adaptera”.
-
Szukamy nowo utworzonego połączenia Beeline. Kliknij na nią prawym przyciskiem myszy i wybierz opcję „Właściwości” w szarym dodatkowym menu.

Połączenia sieciowe W menu kontekstowym wybierz "Właściwości"
-
W górnej części okna głównego otworzy się kolejne okno. W pierwszej zakładce „Ogólne” spójrz na wiersz „Nazwa komputera lub docelowy adres IP”. Musisz upewnić się, że adres serwera VPN określony podczas tworzenia to tp.internet.beeline.ru.

Właściwości sieci Beeline Zakładka „Ogólne” powinna zawierać adres tp.internet.beeline.ru
-
Przejdź do zakładki „Bezpieczeństwo”. W pierwszym menu „Typ VPN” ustawiamy L2TP. W menu rozwijanym „Szyfrowanie danych” ustaw wartość „opcjonalne”. W polu wyboru „Uwierzytelnianie” po lewej stronie elementu „Zezwalaj na następujące protokoły”. Poniżej znajduje się pozycja „Protokół sprawdzania hasła CHAP”. Stawiamy obok niego ptaszek. Resztę znaków usuwamy. Teraz kliknij OK, aby wszystkie zmiany odniosły skutek.

Zakładka bezpieczeństwa Na karcie „Zabezpieczenia” ustaw L2TP jako typ VPN i zaznacz „Protokół weryfikacji hasła CHAP”
-
Otwórz kartę „Sieć”. Odznacz pole „Protokół internetowy w wersji 6 (TCP / IPv6)” i zaznacz drugie. Wchodzimy do jego właściwości za pomocą przycisku o tej samej nazwie.

Karta Sieć Na karcie „Sieć” wybierz „Protokół internetowy w wersji 4” i kliknij „Właściwości”
-
Tutaj musisz upewnić się, że pola wyboru są przeciwne, aby automatycznie uzyskać adres IP i serwer DNS. Dwukrotnie klikamy OK w dwóch oknach, aby je zamknąć.

Uzyskaj adres IP i serwer DNS automatycznie Upewnij się, że automatyczne pozyskiwanie adresu IP i serwera DNS jest włączone w zakładce Ogólne
-
Kliknij dwukrotnie lewym przyciskiem myszy, aby uruchomić sieć Beeline w oknie „Połączenia sieciowe”. System przekieruje Cię do innego okna. Kliknij Beeline i kliknij przycisk „Połącz”.

Zakładka VPN Kliknij przycisk „Połącz” w sieci Beeline
-
Zapisujemy login i hasło wskazane w umowie i klikamy OK. Wybierz „Sieć domowa” jako typ połączenia.

Wprowadź login i hasło Wpisz login i hasło z sieci, które są wskazane w umowie z Beeline
- Po tym za kilka sekund będziesz mieć dostęp do dostawcy Internetu.
Wideo: jak ręcznie skonfigurować połączenie z siecią Beeline
Aplikacja „Kreator konfiguracji” umożliwia skonfigurowanie połączenia Beeline VPN bez specjalnej wiedzy i wysiłku: wszystko dzieje się automatycznie, wystarczy rozpocząć konfigurację połączenia. Ręczna konfiguracja za pomocą Panelu sterowania systemu Windows jest bardziej skomplikowana i wymaga zarówno uwagi, jak i trochę więcej czasu. Dla początkującego użytkownika komputera lepiej jest skorzystać z automatycznej konfiguracji za pomocą opisanego narzędzia.
Zalecana:
Jak Skonfigurować Połączenie Internetowe Na Komputerze: Konfigurowanie Sieci I Automatyczne Połączenie Podczas Uruchamiania Systemu

Jak skonfigurować połączenie internetowe na komputerze z systemem Windows XP, 7, 8 i 10, a także z systemem Linux i Ubuntu. Automatyczne połączenie internetowe podczas uruchamiania systemu Windows
Jak Zainstalować Rozszerzenie W Przeglądarce Yandex - Co Tam Jest, Jak Pobrać, Skonfigurować, Odinstalować I Co Zrobić, Jeśli Nie Działają

Po co instalować dodatki w przeglądarce Yandex. Jak pobrać je z oficjalnego sklepu lub ze strony programisty. Co zrobić, jeśli nie jest zainstalowany
Darmowe Rozszerzenie VPN Dla Opery: Co To Jest, Jak Pobrać, Zainstalować Na Komputerze, Włączyć I Skonfigurować Dla Opery

Jakie usługi VPN istnieją w postaci rozszerzeń. Czy w Operze jest wbudowana sieć VPN? Jak zainstalować rozszerzenie VPN w przeglądarce Opera i jak z niego korzystać
Darmowe Rozszerzenie VPN Dla Yandex Browser: Co To Jest, Jak Pobrać, Zainstalować Na Komputerze, Włączyć I Skonfigurować Dla Yandex

Co to jest VPN. Rozszerzenia VPN dla Yandex Browser: wyszukiwanie, instalacja, konfiguracja. Opis popularnych rozszerzeń VPN
Darmowe Rozszerzenie VPN Dla Mozilla Firefox: Co To Jest, Jak Pobrać Wtyczkę, Zainstalować Ją Na Komputerze, Włączyć I Skonfigurować

Co to jest rozszerzenie VPN. Jakie dodatki VPN można zainstalować w przeglądarce Mozilla Firefox. Jak ich używać: włącz, skonfiguruj ustawienia
