
Spisu treści:
2025 Autor: Bailey Albertson | [email protected]. Ostatnio zmodyfikowany: 2025-06-01 07:33
Przeglądarka Tor: łatwe i szybkie usuwanie anonimowej przeglądarki z systemów Windows, Mac OS i Linux
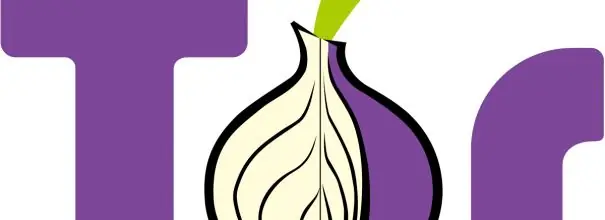
Chociaż przeglądarka Tor jest uważana za przydatne narzędzie, czasami użytkownik musi usunąć ją z komputera, na przykład, jeśli znalazł inną przeglądarkę z funkcją anonimowości do surfowania lub po prostu musi ją ponownie zainstalować. Zobaczmy, jak pozbyć się tego programu.
Funkcje usuwania przeglądarki Tor
Po instalacji większość programów jest osadzana w folderach systemowych systemu operacyjnego (OS), w tym w rejestrze. Jednak przeglądarka Tor nie należy do tej większości. Jest instalowany w trybie przenośnym. Wszystkie jego elementy znajdują się ściśle w jednym folderze na „Pulpicie”. Przeglądarka nie rejestruje się w systemie i nie pozostawia śladów w rejestrze i innych bazach danych. Innymi słowy, nie ma z nią nic wspólnego.
Aby całkowicie usunąć przeglądarkę Tor Browser ze swojego komputera, wystarczy pozbyć się folderu programu: wyślij go do sekcji „Kosz” na „Pulpicie”, a następnie opróżnij.
Nie ma potrzeby wykonywania innych manipulacji, na przykład czyszczenia rejestru specjalnymi programami.
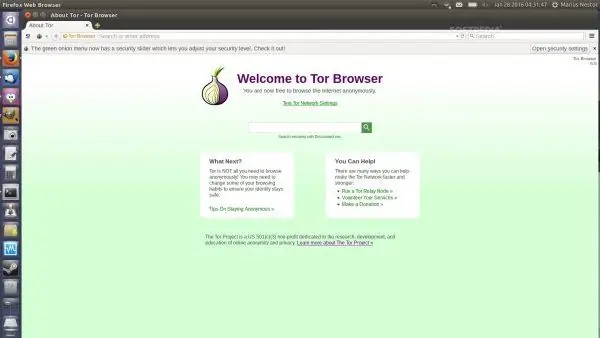
Przeglądarka Tor wita użytkownika podczas instalacji
Jak odinstalować przeglądarkę Tor z różnych systemów operacyjnych
Przeglądarka Tor jest instalowana w wielu systemach operacyjnych, w tym Windows, Mac OS i Linux. Zobaczmy, jak po kolei pozbyć się tej przeglądarki w tych systemach operacyjnych.
W systemie Windows
Przed przystąpieniem do dezinstalacji programu w systemie Windows należy zamknąć przeglądarkę i zatrzymać wszystkie jej procesy, aby pozbyć się listy witryn, które użytkownik odwiedził podczas sesji, a także plików cookie. Po zamknięciu przeglądarka automatycznie usuwa wszystkie te typy danych. Rozważmy krok po kroku całkowite zamknięcie programu i jego usunięcie:
- Zamknij przeglądarkę Tor, klikając krzyżyk w prawym górnym rogu okna.
- Otwórz „Menedżera zadań”: przytrzymaj trzy klawisze Ctrl + alt=„” + Usuń i uruchom sekcję o odpowiedniej nazwie w niebieskim menu.
- W małym oknie przejdź do sekcji „Aplikacje” lub „Dziennik aplikacji”, w zależności od wersji systemu Windows.
- Znajdź przeglądarkę Tor, zaznacz ją lewym przyciskiem myszy i kliknij przycisk „Zakończ zadanie” znajdujący się w prawym dolnym rogu okna.
-
Otwórz kartę Procesy i sprawdź, czy na liście znajdują się elementy o nazwie tor.exe. Jeśli tak, wypełnij je za pomocą dedykowanego przycisku poniżej.

Okno Menedżera zadań Usuń zaznaczenie zadania ze wszystkich procesów związanych z przeglądarką Tor
- Po całkowitym zamknięciu przeglądarki Tor Browser możesz ją odinstalować. Znajdź folder z nazwą przeglądarki na „Pulpicie”.
-
Kliknij go prawym przyciskiem myszy i wybierz „Usuń” z menu kontekstowego.

Menu kontekstowe Z menu kontekstowego wybierz opcję „Usuń”
- Potwierdź, że chcesz przenieść folder przeglądarki Tor do „Kosza”, klikając przycisk „Tak”.
-
Jeśli masz oddzielny skrót przeglądarki na „Pulpicie”, usuń go również.

Usuń skrót Usuń skrót, wysyłając go do „Kosza”
-
Znajdź ikonę kosza na pulpicie. Kliknij na nią prawym przyciskiem myszy. Wybierz „Opróżnij kosz”.

Kosze do czyszczenia Opróżnij „Kosz” ze zgromadzonych w nim plików
- Możesz usunąć folder z elementami przeglądarki Tor z pominięciem Kosza. Zaznacz go lewym przyciskiem myszy i przytrzymaj kombinację klawiszy Shift + Delete.
Z Linuksem
Usunięcie Anonymous Browser z Linuksa jest tak proste, jak z Windows. Przed wysłaniem przeglądarki Tor z całą zawartością do Kosza zamknij przeglądarkę i zakończ wszystkie jej procesy.
- Zamknij przeglądarkę Tor.
-
Otwórz Monitor systemu (okno podobne do Menedżera zadań w Windows): kliknij Menu, przejdź do Narzędzia systemowe, a następnie do Monitora systemu.

Okno monitora systemu Zakończ procesy związane z przeglądarką Tor
- Wybierz element odpowiadający przeglądarce Tor i kliknij „Zakończ proces”.
-
Możesz także przejść do okna „Monitor systemu” za pomocą wiersza poleceń. Aby go otworzyć, przytrzymaj skrót klawiaturowy Ctrl + Alt + F1.

Okno wiersza poleceń Otwórz okno „Wiersz polecenia”, aby wprowadzić dalsze polecenia
- Wpisz polecenie gnome-system-monitor.
- Przenieś folder przeglądarki do Kosza, tak jak w przypadku odinstalowania przeglądarki Tor Browser w systemie Windows.
- Możesz także szybko odinstalować przeglądarkę za pomocą polecenia rm -fr ~ / tor-browser_en-US w wierszu poleceń.
- Skopiuj polecenie i wklej je w oknie, które zostanie otwarte, a następnie naciśnij klawisz Enter.
W systemie Mac OS
Usuń przeglądarkę Tor z Mac OS za pomocą kilku kliknięć:
- Zamknij przeglądarkę.
-
Otwórz sekcję „Aplikacje”.

Sekcja „Aplikacje” Otwórz sekcję Aplikacje w systemie Mac OS
- Znajdź w nim ikonę przeglądarki Tor. Przeciągnij go do kosza na dole ekranu.
- Wynieś śmieci.
Usunięcie przeglądarki Tor nie zajmuje dużo czasu i wysiłku: po prostu zamknij ją, zakończ wszystkie procesy w „Menedżerze zadań” w systemie Windows lub w „Monitorze systemu” w systemie Linux, a następnie przenieś folder z elementami przeglądarki (w tym skrótem) do "Kosz" "I wyczyść go. Jednocześnie na komputerze nie pozostaną żadne ślady tego programu, w tym wpisy w rejestrze.
Zalecana:
Jak Pozbyć Się Zapachu Moczu Kota Na Dywanie W Domu, Jak Usunąć Plamy, Usunąć ślady śladów, Usunąć Nieprzyjemne Zapachy

Dlaczego mocz kota ma ostry zapach Co zrobić, jeśli kot napisał na dywanie. Jak znaleźć i usunąć stare plamy. Środki do usuwania zapachów ludowe i handlowe
Wygaszacze Ekranu Na Pulpicie Dla Systemu Windows 10 - Jak Zainstalować, Zmienić Lub Całkowicie Usunąć, Co Zrobić Z Pojawiającymi Się Problemami

Jak zainstalować i skonfigurować ustawienia wygaszacza ekranu na pulpicie w systemie Windows 10: instrukcje krok po kroku. Możliwe błędy i sposoby ich korekty
Jak Zainstalować Przeglądarkę Tor, W Tym Za Darmo - Wyszukaj Najnowszą Wersję, Skonfiguruj Program W Systemie Windows, Czy Można Odinstalować Przeglądarkę Tor

Jak pobrać najnowszą przeglądarkę Tor. Pierwsza konfiguracja, zarządzanie bezpieczeństwem, rozwiązywanie problemów. Usuwanie przeglądarki Tor
Jak Zainstalować Przeglądarkę Opera, W Tym Za Darmo: Wyszukaj Najnowszą Wersję, Skonfiguruj Program W Systemie Windows, Czy Możesz Odinstalować Operę

Szczegółowy opis instalacji przeglądarki Opera. Jego możliwości, dostosowanie i potencjalne problemy w użytkowaniu. Jak odinstalować przeglądarkę Opera
Jak Usunąć Zadrapania Z Ekranu Technologii: Jak Je Usunąć Samodzielnie, Recenzje, Wideo

Uszkodzenia ekranów gadżetów i sposoby ich naprawy. Środki improwizowane i specjalne, recenzje. Zapobieganie zadrapaniom na ekranach i częściach plastikowych
