
Spisu treści:
2025 Autor: Bailey Albertson | [email protected]. Ostatnio zmodyfikowany: 2025-01-23 12:45
Jak ustawić przeglądarkę Yandex jako domyślną w Windows 7, 8, 10
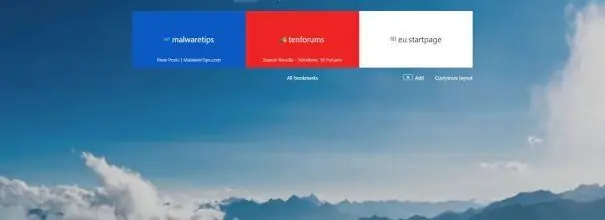
Wszystkie wersje systemu Windows zawsze miały domyślną przeglądarkę. Przed Windows 10 był to Internet Explorer, aw najnowszej wersji Edge. Jednak większość użytkowników odchodzi od standardowej przeglądarki i przechodzi na jedną z wygodniejszych i wydajniejszych ofert. Po rozpoczęciu korzystania z nowej przeglądarki innej firmy należy ustawić ją jako program domyślny.
Dlaczego warto wybrać domyślną przeglądarkę
Pobierając i instalując przeglądarkę innej firmy, zapewnisz, że Twój komputer będzie miał dwie przeglądarki - standardową i nową. Z tego powodu system operacyjny zacznie się mylić podczas otwierania dowolnego pliku, który jest rozszerzany przez przeglądarkę. Na przykład chcesz otworzyć zapisany link - Windows znajdzie obie przeglądarki i nie będzie wiedział, której przyznać prawo do wyświetlania treści. Będziesz musiał dokonać tego wyboru: pojawi się okno, w którym zostaniesz zapytany, przez którą aplikację ma zostać otwarty plik.
Wybór jest łatwy, ale problem polega na tym, że musisz to robić za każdym razem, gdy wdrażasz pliki otwierane w przeglądarce. Jeśli często będziesz musiał pracować z takimi elementami, to dość często będziesz musiał dokonywać wyboru systemu. Aby tego uniknąć, należy jednorazowo określić, która przeglądarka będzie służyć jako domyślna aplikacja dla danego typu pliku.
Wybór domyślnej przeglądarki w różnych wersjach systemu Windows
Możliwość określenia domyślnej przeglądarki była dostępna we wszystkich wersjach systemu operacyjnego. Jednak w nowszych brakuje niektórych metod obecnych w starszych wersjach systemu Windows i odwrotnie. Wszystkie metody są opisane poniżej i dodano uwagi w celu określenia, dla której wersji systemu Windows ta instrukcja jest odpowiednia.
Przy pierwszym uruchomieniu (dla wszystkich wersji)
Większość przeglądarek pyta użytkownika, kiedy po raz pierwszy je włącza (a niektóre pytają o to cały czas, nawet przy wielokrotnym uruchamianiu), czy chce ustawić aktywowaną przeglądarkę jako domyślną aplikację. Jeśli odpowiesz twierdząco, ustawienia systemu zmienią się automatycznie. Ale jeśli Twoja przeglądarka nie zadaje już podobnego pytania, użyj jednej z metod opisanych poniżej.
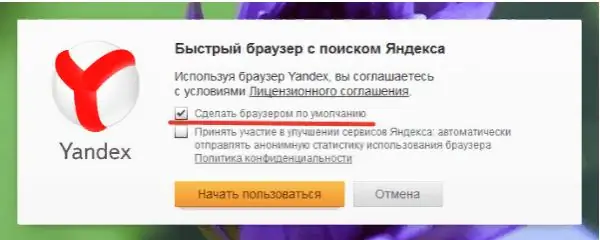
Umożliwienie przeglądarce zostania domyślną przeglądarką
Poprzez ustawienia (dla wszystkich wersji)
Każda przeglądarka zawiera funkcję, która pozwala wyznaczyć ją jako program standardowy. Możesz go znaleźć w ustawieniach. Na przykład w przeglądarce Yandex musisz wykonać następujące czynności:
-
Rozwiń menu klikając ikonę w postaci trzech równoległych prostych linii znajdujących się w prawym górnym rogu. Wybierz „Ustawienia”.

Przejdź do ustawień przeglądarki Otwórz ustawienia przeglądarki
-
Przewiń listę, która się pojawi, do bloku „Domyślna przeglądarka” i kliknij znajdujący się w nim przycisk.

Ustawienie domyślne poprzez ustawienia Przeglądarka Yandex jest używana domyślnie
Gotowe, parametry systemu zostaną automatycznie zmienione.
Poprzez menu kontekstowe (dla wszystkich wersji)
-
Znajdź plik, który powinien otworzyć się w przeglądarce. Kliknij na nią prawym przyciskiem myszy i przejdź do funkcji „Otwórz za pomocą …”, a następnie do pozycji „Wybierz inną aplikację”.

Wybór domyślnej aplikacji Używamy funkcji „Otwórz za pomocą …”
-
Pojawi się pełna lista programów dostępnych w pamięci komputera, a także wiersz „Zawsze używaj tej aplikacji dla tego formatu” - zaznacz pole obok niego. Po wybraniu Yandex Browser automatycznie przyjmie rolę standardowego narzędzia dla wszystkich plików w wybranym formacie.

Wybieranie programu dla tego typu plików Zaznacz pole obok „Zawsze używaj tej aplikacji do otwierania …”
Poprzez panel sterowania (Windows 7, 8)
W wersjach systemu Windows wcześniejszych niż 10 wybór standardowych programów dla różnych plików odbywał się za pośrednictwem panelu sterowania:
-
Z menu Start otwórz Panel sterowania. Zwykle znajduje się na liście programów szybkiego dostępu, ale można go również znaleźć za pomocą paska wyszukiwania systemu.

Przejdź do panelu sterowania Otwieranie panelu sterowania
-
Wpisz „Programy domyślne” w pasku wyszukiwania panelu sterowania i otwórz znalezioną sekcję.

Przejdź do listy programów domyślnych Otwórz sekcję „Programy domyślne”
-
Przejdź do bloku, w którym możesz ustawić domyślne narzędzia.

Przejdź do definicji programów standardowych Otwórz element „Ustawianie programów domyślnych”
-
Znajdź na liście przeglądarkę, która Ci odpowiada i ustaw ją jako główną.

Ustawienie domyślnej przeglądarki w Windows 7, 8 Kliknij wiersz „Użyj tego programu jako domyślnego”
Za pomocą opcji (Windows 10)
W systemie Windows 10 ustawienia znajdujące się wcześniej w Panelu sterowania zostały częściowo przeniesione do wbudowanej aplikacji Ustawienia. To ona musi użyć:
-
Korzystając z paska systemu wyszukiwania, znajdź narzędzie „Opcje” i otwórz je.

Przejdź do ustawień komputera Otwórz aplikację „Ustawienia”
-
Rozwiń blok „Aplikacje”.

Przejdź do ustawień aplikacji Otwórz sekcję „Aplikacje”
-
Przechodząc do podpunktu „Aplikacje domyślne”, znajdź blok „Przeglądarka” i wybierz program, który uważasz za najbardziej odpowiedni.

Wybór domyślnej przeglądarki w opcjach W podpunkcie „Aplikacje domyślne” wskazujemy Yandex Browser
Wideo: wybór domyślnej przeglądarki
Standardową przeglądarkę należy wybrać ręcznie, aby system wiedział, którego programu użyć do otwarcia określonego typu pliku. W różnych wersjach systemu Windows można było dokonać wyboru na różne sposoby, ale są też sposoby uniwersalne. Najłatwiej jest skorzystać z ustawień samej przeglądarki lub wbudowanych parametrów systemu.
Zalecana:
Jak Zainstalować Przeglądarkę Yandex Na Komputerze, W Tym Za Darmo - Wyszukaj Najnowszą Wersję, Skonfiguruj Program W Systemie Windows, Odinstaluj

Jak pobrać najnowszą wersję Yandex.Browser. Pierwsza konfiguracja, zarządzanie rozszerzeniami, rozwiązywanie problemów, które pojawiają się w trakcie pracy. Usunięcie przeglądarki
Jak Zainstalować Przeglądarkę Tor, W Tym Za Darmo - Wyszukaj Najnowszą Wersję, Skonfiguruj Program W Systemie Windows, Czy Można Odinstalować Przeglądarkę Tor

Jak pobrać najnowszą przeglądarkę Tor. Pierwsza konfiguracja, zarządzanie bezpieczeństwem, rozwiązywanie problemów. Usuwanie przeglądarki Tor
Jak Bezpłatnie Zaktualizować Przeglądarkę Yandex W Systemie Windows - Dlaczego, Kiedy To Się Stanie, Patrzymy Na Istniejącą Wersję, Umieszczamy Ostatnią, Przeprowadzamy Konfiguracj

Jak zaktualizować lub przywrócić wersję przeglądarki Yandex. Szczegółowe instrukcje, sprawdzone kroki
Jak Zainstalować Przeglądarkę Google Chrome, W Tym Bezpłatną - Wyszukaj Najnowszą Wersję, Skonfiguruj Program W Systemie Windows, Czy Można Usunąć Chrome

Plusy i minusy Google Chrome. Jak go zainstalować i skonfigurować. Rozwiązywanie problemów: nie zapisuje haseł, nie instaluje rozszerzeń. Bezśladowe usuwanie z komputera
Jak Zainstalować Przeglądarkę Opera, W Tym Za Darmo: Wyszukaj Najnowszą Wersję, Skonfiguruj Program W Systemie Windows, Czy Możesz Odinstalować Operę

Szczegółowy opis instalacji przeglądarki Opera. Jego możliwości, dostosowanie i potencjalne problemy w użytkowaniu. Jak odinstalować przeglądarkę Opera
