
Spisu treści:
2025 Autor: Bailey Albertson | [email protected]. Ostatnio zmodyfikowany: 2025-01-23 12:45
Dostosowywanie ikon w systemie Windows 10

Strojenie komputera przeprowadza się nie tylko w celu poprawy jego wydajności, ale także poprawienia wyglądu systemu zgodnie z wymaganiami użytkownika. Na przykład możesz zmienić wygląd folderów, koncentrując się na swoim guście i preferencjach.
Zadowolony
- 1 Dlaczego muszę zmieniać ikony folderów w systemie Windows 10
-
2 Zmiany w ikonach folderów w systemie Windows 10
- 2.1 Wideo: jak zmienić ikony pulpitu za pomocą systemu Windows 10
-
2.2 Jak usunąć strzałki z etykiet
2.2.1 Wideo: jak usunąć strzałki ze skrótów w systemie Windows 10
-
2.3 Jak usunąć ikonę tarczy ze skrótów
2.3.1 Wideo: jak usunąć ikonę tarczy ze skrótów w systemie Windows 10
-
2.4 Wyświetlanie ikon ukrytych plików i folderów
2.4.1 Wideo: jak otwierać ukryte pliki i foldery w systemie Windows 10
- 2.5 Przypinanie ikony do ekranu głównego
- 2.6 Możliwości sortowania ikon
-
3 Programy do wymiany ikon w systemie Windows 10
- 3.1 Wideo: Jak zmienić ikony w systemie Windows 10 za pomocą narzędzia Se7en Theme Source Patcher
- 3.2 Pakiety ikon w różnych witrynach
- 4 Problemy podczas wymiany ikon
Po co zmieniać ikony folderów w systemie Windows 10
Zmiana wyglądu folderów w systemie operacyjnym to przydatna funkcja, o której często się zapomina. W końcu pozwala:
- zwiększyć szybkość pracy - percepcja wizualna reaguje znacznie szybciej na poszczególne rysunki, a nie na tekst. Dlatego wybór odpowiedniego folderu jest znacznie łatwiejszy, gdy wygląda wyjątkowo;
- aby zapewnić przyjemny wygląd folderów - możesz wybrać te ikony, które lubisz. Zapewnia to ogromną kreatywność w tworzeniu wygodnego środowiska pracy;
- tworzyć wizualne wskazówki dla innych użytkowników - rysunki mogą być nie tylko indywidualne, ale także przydatne. Zazwyczaj rysunek jest wybierany tak, aby pasował do zawartości folderu. Na przykład możesz zawiesić klucz na folderze z dokumentacją techniczną. Pozwoli to osobom, które jako pierwsze usiadły przy komputerze, szybko znaleźć to, czego potrzebują.
Zwykle ikony folderów są przechowywane w ścieżce Windows / Icons. Ale aby znaleźć wszystkie ikony folderów na komputerze, wystarczy wpisać.ico do systemu wyszukiwania.
Zmiany w ikonach folderów w systemie Windows 10
Zmiana ikony na inną nie jest wcale trudna. Rozważ ten proces w przypadku folderów systemowych:
-
Naciśnij skrót klawiaturowy Win + I, aby otworzyć Ustawienia systemu Windows 10. Wybierz sekcję Personalizacja.

Sekcja Personalizacja w ustawieniach systemu Windows 10 Otwórz sekcję Personalizacja w Ustawieniach systemu Windows
-
Lub kliknij pulpit prawym przyciskiem myszy i wybierz odpowiednią pozycję z menu kontekstowego.

Pozycja „Personalizacja” w menu kontekstowym pulpitu Kliknij pulpit prawym przyciskiem myszy i wybierz „Personalizuj”
-
Na karcie Motywy kliknij Opcje ikony pulpitu.

Karta Motywy w sekcji Personalizacja Wybierz opcję Ustawienia ikony pulpitu w obszarze Personalizacja
-
Kliknij ikonę, którą chcesz zmienić. Do wyboru zostaną przedstawione foldery „Kosz”, „Ten komputer” i inne sekcje systemowe, aby uzyskać dostęp do pewnych możliwości komputera. Po wybraniu kliknij przycisk „Zmień ikonę”.

Karta Ikony pulpitu w Opcjach ikony pulpitu Klawisz „Zmień ikonę” umożliwia wybranie dowolnej ikony folderów w oknie opcji
-
Lub wybierz inną ikonę z dowolnego folderu. Musi być zgodny z formatem.ico.

Ikona na liście ikon na karcie „Ikony pulpitu” Określ ikonę, którą chcesz zainstalować zamiast standardowej
- Po wybraniu ikony naciśnij klawisz „OK”. Zmiany zostaną zaakceptowane.
Jeśli mówimy o zwykłych, a nie systemowych folderach, nie jest to wcale trudne. Aby to zrobić, wykonaj następujące kroki:
-
Wywołaj menu kontekstowe folderu, którego ikonę chcesz zmienić i otwórz sekcję „Właściwości”.

Pozycja „Właściwości” w menu kontekstowym folderu Przejdź do menu kontekstowego folderu na pulpicie i otwórz „Właściwości”
-
Na karcie „Ustawienia” kliknij przycisk „Zmień ikonę” i w ten sam sposób wybierz ikonę, którą chcesz zastąpić.

Karta Ustawienia w oknie Właściwości We właściwościach folderu kliknij przycisk „Zmień ikonę”
Oprócz zastąpienia jednej ikony inną, możesz również zmienić rozmiar ikony, aby wygodnie było znaleźć żądany program lub plik i kliknąć go myszą. Aby to zrobić, musisz wykonać następujące czynności:
-
kliknij prawym przyciskiem myszy ikonę i wybierz rozmiar w podsekcji „Widok”;

Karta Widok w menu kontekstowym pliku W sekcji „Widok” wybierz rozmiar ikon, który Ci odpowiada
-
przytrzymaj klawisz Ctrl i obracaj kółkiem myszy, aż wynik będzie Ci odpowiadał.

Skróty na pulpicie Ten komputer i kosz Obróć kółko myszy, przytrzymując klawisz Ctrl, aby zmienić rozmiar ikon
Możesz także zmienić rozmiar wszystkich elementów systemu Windows jednocześnie. Aby to zrobić, wykonaj następujące kroki:
-
Przejdź do ustawień systemu Windows w sposób wskazany powyżej, a następnie przejdź do sekcji „System”.

Sekcja systemowa w ustawieniach systemu Windows 10 Przejdź do sekcji parametrów systemu
-
Na pierwszej karcie w tej sekcji znajdź listę wyboru skali. Ustaw wygodną wartość. Im wyższy procent, tym większe będą obiekty.

Pozycja „Skala i układ” w zakładce „Wyświetlanie” W zakładce „Wyświetl” możesz zmienić rozmiar wszystkich elementów naraz
- Kliknij przycisk „Zastosuj”.
Spowoduje to zmianę rozmiaru nie tylko folderów na pulpicie, ale także innych elementów. Ale możesz osobno dostosować ustawienia skali w przeglądarce, co pozwoli ci ustawić wartość wygodną do pracy z komputerem.
Wideo: jak zmienić ikony pulpitu za pomocą systemu Windows 10
youtube.com/watch?v=gfI-BRzmMVU
Jak usunąć strzałki z etykiet
Jeśli aktywnie korzystasz ze skrótów do folderów i programów, strzałki na nich mogą być denerwujące. Utrudniają podziwianie zgrabnych ikon i psują estetykę pulpitu. Na szczęście ich usunięcie nie jest wcale trudne, ale będzie wymagało wprowadzenia zmian w rejestrze.
Wykonaj następujące kroki:
-
Otwórz okno Uruchom za pomocą skrótu klawiaturowego Win + R i wpisz regedit w oknie wprowadzania. Potwierdź polecenie i otwórz Edytor rejestru.

Polecenie Regedit w oknie Uruchom Wpisz polecenie regedit w oknie Uruchom
- Przejdź do ścieżki HKEY_LOCAL_MACHINE / SOFTWARE / Microsoft / Windows / CurrentVersion / Explorer / Shell Icon. Jeśli brakuje folderu Shel Icon, należy go utworzyć.
- Utwórz parametr o nazwie 29. To on będzie odpowiedzialny za strzałkę w rogu etykiet.
- Wartość tego parametru musi pozostać pusta. Zamknij Edytor rejestru i uruchom ponownie komputer, aby zaakceptować zmiany.
Wideo: jak usunąć strzałki ze skrótów w systemie Windows 10
Jak usunąć ikonę tarczy z etykiet
Ikona tarczy może również zepsuć wygląd ikon. Pojawia się w tych aplikacjach, które wymagają uprawnień administratora do prawidłowego działania. Tę ikonę można wyłączyć:
-
Otwórz okno Uruchom za pomocą skrótu klawiaturowego Win + R. Wpisz polecenie msconfig, aby otworzyć ustawienia.

Polecenie Msconfig w oknie „Uruchom” Wpisz polecenie msconfig w oknie Uruchom
- Przejdź do sekcji „Usługa”, a następnie do ustawień Kontroli konta użytkownika.
-
W tym oknie zobaczysz suwak. Ustaw najniższą wartość, a wszystkie ikony tarcz znikną.

Okno Ustawienia kontroli konta użytkownika Ustaw suwak na sam dół, aby klapka zniknęła z ikon
Wideo: jak usunąć ikonę tarczy ze skrótów w systemie Windows 10
Pokaż ikony ukrytych plików i folderów
System operacyjny Windows od dawna ma możliwość ukrywania plików i folderów. Jednak ich ikona i nazwa nie będą wyświetlane w miejscu, w którym się znajdują. Istnieje jednak prosty sposób na włączenie wyświetlania ukrytych ikon w Eksploratorze plików:
- Otwórz dowolny folder, taki jak Ten komputer, aby uzyskać dostęp do Eksploratora plików w systemie.
- Przejdź na kartę „Widok”.
-
Na górnym pasku wybierz sekcję „Opcje” i otwórz ją.

Pozycja „Parametry” na karcie „Widok” eksploratora Na karcie „Widok” wybierz „Opcje”, aby skonfigurować ukryte pliki
-
Odznacz pole „Ukryj chronione pliki systemowe” i ustaw flagę przy ukrywaniu plików na pozycję „Pokaż ukryte pliki …”.

Karta Widok w oknie Opcje folderów Odznacz pole „Ukryj chronione pliki systemowe” i ustaw obok opcji „Pokaż ukryte pliki …”
- Potwierdź zmiany. Wszystkie ukryte pliki i foldery zostaną wyświetlone na Twoim komputerze.
Wideo: jak otwierać ukryte pliki i foldery w systemie Windows 10
Przypnij ikonę do ekranu głównego
Przypięcie do ekranu Start w systemie Windows 10 oznacza dodanie ikony do menu Start. Takie ikony mogą stać się alternatywą dla pulpitu, ponieważ są prezentowane w postaci wygodnych kafelków. Aby dodać ikony do tego menu, wykonaj następujące kroki:
- Kliknij prawym przyciskiem myszy skrót lub plik wykonywalny.
-
Wybierz „Przypnij do początku” z menu kontekstowego.

Element „Przypnij do początku” w menu kontekstowym pliku w menu Start Kliknij prawym przyciskiem myszy ikonę i wybierz „Przypnij do początku”
-
Na ekranie początkowym możesz również użyć prawego przycisku myszy, aby zmienić rozmiar ikony lub przenieść ją w dogodne miejsce.

Karta Zmień rozmiar na ekranie głównym Możesz indywidualnie dostosować rozmiar każdej ikony na ekranie głównym
Opcje sortowania ikon
W celu wygodniejszego wyszukiwania żądanego pliku lub folderu możesz posortować ikony według wielu parametrów:
-
według nazwy - ikony zostaną ułożone rosnąco lub malejąco alfabetycznie (w zależności od ustawień);

Podpozycja „Nazwa” w pozycji „Sortowanie” Sortowanie według nazwy pomaga uporządkować pliki w kolejności alfabetycznej
-
według daty - sortuj według daty ostatniej modyfikacji lub utworzenia pliku, a także od najnowszych plików do wcześniejszych i odwrotnie;

Podpozycja „Data zmiany” w pozycji „Sortowanie” Sortowanie według daty modyfikacji posortuje pliki według czasu ich ostatniej modyfikacji
-
według typu - dzielenie plików w zależności od formatu. Foldery będą znajdować się obok folderów, a obrazy obok zdjęć. To sortowanie jest przydatne, jeśli w jednym miejscu znajduje się wiele różnych typów elementów;

Pozycja podrzędna „Typ” w pozycji „Sortowanie” Sortowanie według typu rozdziela od siebie różne formaty plików
-
według rozmiaru - sortowanie elementów według rozmiaru jest przydatne w przypadkach, gdy musisz wyczyścić dysk twardy z niepotrzebnych plików. Natychmiast podkreśli między innymi najcięższe i najlżejsze dokumenty;

Podpozycja „Rozmiar” w pozycji „Sortowanie” Sortowanie według rozmiaru ujawni najcięższe i najlżejsze pliki
-
według tagów - tagi są opcjonalne, ale jeśli ich używasz, możesz również sortować według nich.

Pozycja podrzędna „Tagi” w pozycji „Sortowanie” Sortowanie według tagów służy do sortowania plików połączonych tagiem
Programy do wymiany ikon w systemie Windows 10
Istnieje wiele programów, które umożliwiają zmianę ikon folderów i plików. Wiele z nich robi to automatycznie. Niektóre programy zastępują ikony wszystkich dokumentów naraz, podczas gdy inne pomagają, na przykład, zmienić format obrazu w celu samodzielnego tworzenia ikon. Przyjrzyjmy się niektórym z nich:
-
Icon Changer. To małe narzędzie jest łatwe w użyciu i działa bez instalacji w systemie. Wystarczy go wczytać, żeby jednym przyciskiem zmienić wszystkie ikony. Domyślnie zamiast ikon systemu Windows 10 umieszcza ikony systemu Windows 7, ale w razie potrzeby możesz pobrać własne pakiety ikon;

Interfejs Icon Changer Icon Changer to małe narzędzie, które nie wymaga instalacji
-
ICO Factory. Program do zmiany współczynnika kształtu. Pozwala na stworzenie ikony o dowolnym rozmiarze z wybranych zdjęć. Interfejs tego programu jest niezwykle prosty: wystarczy przeciągnąć obrazy do obszaru roboczego ICO Factory i wybrać wymagany rozmiar. Następnie wszystkie obrazy zostaną przekonwertowane;

Interfejs ICO Factory ICO Factory umożliwia zmianę formatu zdjęć na format ikon
-
Dr. Teczka. Wygodny program do jednoczesnej pracy z dużą liczbą dokumentów. Umożliwia pobieranie dużej ilości ikon z sieci i przypisywanie ich do folderów bezpośrednio w oknie programu. Elastyczne narzędzie, które ma wiele ustawień, a nawet obsługuje konwersję obrazów do żądanego formatu.ico dla ikon.

Dr. Teczka Dr. Folder umożliwia jednoczesną zmianę wyglądu dużej liczby folderów
-
IconTo. Ten program umożliwia zmianę ikon nie tylko folderów, ale także dysków twardych. Za jego pomocą możesz zmienić obraz zarówno podłączonych dysków, jak i wewnętrznych. Program obsługuje między innymi około trzystu ikon, z których można wybrać coś według własnych upodobań.

Zmień ikony dysków systemowych za pomocą IconTo IconTo umożliwia zmianę wyglądu ikon dysków twardych i nośników zewnętrznych
Wideo: Jak zmienić ikony w systemie Windows 10 za pomocą narzędzia Se7en Theme Source Patcher
Pakiety ikon w różnych witrynach
Aby szybko spersonalizować swój komputer, możesz pobrać pakiety ikon z różnych witryn. Tutaj są niektóre z nich:
-
www.winscreen.ru/icon/ - stylowa witryna, w której można znaleźć wiele ikon dla systemu Windows 10. Zawiera duży wybór ikon o nietypowym kształcie i stylu. Na przykład, możesz ustawić ikony w stylu komputera Iron Man z komiksów filmowych Marvela;

Witryna internetowa WinScreen Witryna WinScreen zawiera dużą liczbę pakietów nietypowych ikon
-
winzoro.net/icon/desktop_icons/ - ta strona zawiera ikony na każdą okazję. Podzielone są na kategorie, w każdej z których użytkownik może wybrać zestaw, koncentrując się na swoich preferencjach;

Witryna WINZORO W witrynie WINZORO ikony są podzielone na kategorie, aby ułatwić znalezienie potrzebnych pakietów ikon
-
icons8.ru/windows-icons/ - pod tym adresem można znaleźć ponad cztery tysiące różnych ikon. Posiada wygodny system wyszukiwania ikon po tagach, za pomocą którego wybierzesz ikony dla dowolnego tematu;

Witryna internetowa aplikacji Icons8 Icons8 ma ogromną liczbę bezpłatnych ikon dla systemu Windows 10 i wyszukiwania według tagów
-
oformi.net/icons-png/ - Ta strona zawiera również wiele ikon. Ogólnie ta witryna specjalizuje się w dostosowywaniu pulpitu i systemu, dzięki czemu można wybrać nietypowy kursor myszy lub ładny motyw dla systemu Windows 10 dla ikon.

Witryna internetowa firmy Oformi Serwis Oformi specjalizuje się w dostosowywaniu pulpitu, dzięki czemu użytkownik może zwrócić uwagę nie tylko na ikony, ale także na kursory myszy i nietypowe motywy dla Windows 10
Problemy podczas wymiany ikon
Nie ma wielu problemów, które możesz napotkać podczas wymiany ikon. Istnieją jednak ogólne wskazówki, które mogą pomóc, jeśli na przykład pliki przestaną się przenosić po zmianie ikon:
- sprawdź system za pomocą dobrego programu antywirusowego. Problem może leżeć w wirusach, które udało Ci się złapać, szukając potrzebnych ikon. W takim przypadku sprawdź komputer za pomocą wysokiej jakości narzędzia antywirusowego, na przykład Dr. Web CureIt!;
- zrestartuj system. Proste ponowne uruchomienie komputera może rozwiązać problem, a ikony zaczną się ponownie poruszać;
- wyłącz narzędzia, które zastępują ikony. Jeśli masz aktywne narzędzie do zamiany ikon, spróbuj je wyłączyć i sprawdź, czy problem został rozwiązany;
- zainstaluj nowe aktualizacje systemu. Starsze wersje systemu Windows 10 mogą zawierać błędy i luki. W takim przypadku pomoże aktualizacja do nowej wersji systemu operacyjnego.
Możliwość zamiany ikon folderów lub plików jest niezwykle przydatna. Można to zrobić ręcznie za pomocą narzędzi systemowych lub pobierając specjalne programy działające w trybie automatycznym.
Zalecana:
Popiół Drzewny I Węglowy Jako Nawóz (do Ziemniaków, Kwiatów, Winogron Itp.)

Jak prawidłowo wykorzystać popiół jako nawóz do ogrodu i ogrodu warzywnego. Rodzaje popiołów, jego wpływ na różne rodzaje gleb
Ikony Na Ubraniach Do Prania: Dekodowanie Etykiet, Szczegółowa Tabela Symboli I Ich Oznaczeń + Zdjęcie
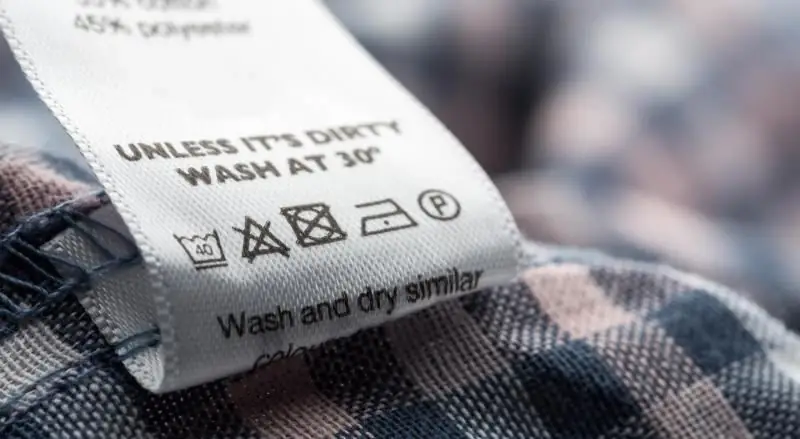
Do czego służą metki na ubraniach? Wyjaśnienie głównych ikon i oznaczeń. Zasady prania produktów wykonanych ze specjalnych materiałów
Co Zrobić, Gdy Ikony Migają Lub Znikają W Systemie Windows 10 - Rozwiązujemy Problemy W Działaniu Ikon Pulpitu

Dostępne ustawienia ikon / skrótów na pulpicie w systemie Windows 10. Możliwe problemy w działaniu ikon i sposoby ich rozwiązywania
Czy Można Zmienić Ojca Chrzestnego Na Dziecko - Opinia Duchowieństwa

Czy w prawosławiu można zmienić ojca chrzestnego? Jakie są powody zmiany rodziców chrzestnych? Odpowiedzi od kapłanów
Ikony, Które Powinny Znajdować Się W Każdym Mieszkaniu

Jakie ważne ikony muszą znajdować się w każdym mieszkaniu
