
Spisu treści:
2025 Autor: Bailey Albertson | [email protected]. Ostatnio zmodyfikowany: 2025-01-23 12:45
Jak włączyć i skonfigurować Adobe Flash Player w Google Chrome

Witryna bez dynamicznej zawartości - elementy samego silnika, animacje, filmy, reklamy - to przestarzała koncepcja. Za ich wyświetlanie odpowiada program Adobe Flash Player. Podobnie jak sama przeglądarka Google Chrome, wtyczka Adobe Flash jest regularnie aktualizowana - jest to konieczne do pełnego funkcjonowania strony.
Dlaczego Google Chrome potrzebuje Adobe Flash Playera
Adobe Flash Player to nie tylko wtyczka, ale pełnoprawny program odpowiedzialny za wyświetlanie dynamicznych treści w przeglądarce - banery reklamowe, nagłówki stron w formacie
Inna nazwa wtyczki to Shockwave Flash. Pierwsza kompilacja przeglądarki Google Chrome z programem Adobe Flash Player to wersja 10.2.
Aktualizacja Adobe Flash Playera w Google Chrome
Aktualizacja wtyczki Adobe Flash Player jest możliwa zarówno z zewnętrznej strony adobe.com, jak iz menu wtyczki (sklepu) dystrybuowanego przez odpowiednią usługę Google.
Jak zaktualizować Adobe Flash Player ze strony Adobe
Przejdź do strony pobierania wtyczki get.adobe.com/en/flashplayer.
-
Po załadowaniu strony pobierania Adobe FP kliknij przycisk Zainstaluj teraz.

Uruchomienie pobierania Adobe Flash Playera na stronie Adobe Kliknij przycisk pobierania dla wtyczki Adobe FP
-
Uruchom pobrany plik wtyczki. Zaleca się wybranie automatycznej aktualizacji Adobe FP.

Wybór funkcji aktualizacji Adobe FP Zaleca się wybranie automatycznej aktualizacji wtyczki Adobe FP
-
Poczekaj, aż (ponowna) instalacja programu Adobe Flash Player zostanie zakończona.

Potwierdzenie wyjścia z instalatora Adobe FP Kliknij przycisk, aby zakończyć instalację wtyczki
Uruchom ponownie system Windows, ponownie uruchom Google Chrome i przejdź do witryny, w której wystąpiły problemy z wyświetlaniem zawartości flash.
Wideo: Jak zaktualizować Adobe Flash Player w systemie Windows
Jak zaktualizować Adobe Flash Player w składnikach Chrome
Składniki przeglądarki Google Chrome są otwierane za pomocą polecenia „chrome: // components” wpisanego w pasku adresu przeglądarki.

Otworzy się lista wtyczek Google Chrome
Kliknij przycisk (lub link, w zależności od przeglądarki i / lub wersji wtyczki) „Odśwież” komponent PepperFlash (lub ShockWave Flash).

Kliknij przycisk Sprawdź dostępność aktualizacji obok nagłówka PepperFlash
Po pobraniu i zainstalowaniu aktualizacji PepperFlash wyświetli wersję komponentu. Wróć do witryn, w których problem z zawartością dynamiczną był spowodowany przedwczesną aktualizacją komponentów opartych na technologii Flash Abobe i kontynuuj.
Automatyczna aktualizacja programu Flash Player za pomocą systemu Windows
Adobe Flash to nie jedyny składnik przeglądarki, ale zestaw rozszerzeń, które pojawiają się na liście aplikacji Windows innych firm.

Stare i nowe aplikacje Adobe Flash na liście programów Windows 10
Linia programów Adobe Flash Player obejmuje:
- Adobe Flash Player / Plugin (główna wtyczka Flash dla przeglądarek);
- Flash Player ActiveX - silnik do aktywnej zawartości ActiveX na stronach internetowych;
- Komponenty Adobe NPAPI / PPAPI - stare i nowe interaktywne technologie Flash (używane np. W grach przeglądarkowych).
Wszystkim tym zarządza Menedżer ustawień ogólnych programu Flash Player.
-
Wydaj polecenie "Start - Panel sterowania - Flash Player".

Wprowadzanie ustawień Adobe Flash Player (Windows 10) Wybierz Flash Player (Ustawienia ogólne)
-
Przejdź do karty Aktualizacje i kliknij przycisk Zmień ustawienia aktualizacji.

Przejdź do ustawień aktualizacji Adobe Flash Player Kliknij przycisk Ponownie skonfiguruj aktualizacje Adobe FP
- Kliknij przycisk „Zmień ustawienia aktualizacji” i włącz opcję automatycznej aktualizacji programu Adobe Flash Player.
System Windows pobierze i zainstaluje nową wersję programu Adobe Flash w dniu wydania najnowszej wersji. Jeśli nie chcesz czekać, kliknij przycisk „Sprawdź teraz”. Otworzy się domyślna przeglądarka (ta sama Google Chrome) i zostaniesz przekierowany na serwer pobierania Adobe.

Wybierz plik do pobrania z serwera Adobe
Otwórz pobrany plik „FlashPlayer32.exe” (nazwa pliku może się różnić) i rozpocznij proces instalacji.

Zaczekaj na zakończenie instalacji
Pakiet offline zawiera już pełną wersję programu Adobe Flash Player. Częściej jednak Adobe oferuje właśnie instalację etapową - zainstalowana część aplikacji jest pobierana z serwera adobe.com po uruchomieniu źródła EXE.
Włączanie Adobe FP w Google Chrome
Po zainstalowaniu Adobe Flash Player nie wymaga żadnych specjalnych ustawień. Dostosowanie wydajności przeglądarki może być wymagane tylko na komputerze o wydajności poniżej średniej.
Po pierwszej instalacji Google Chrome i Adobe Flash Playera, ten ostatni musi być włączony.
-
Kliknij ikonę układanki z napisem Aktywacja Flash Player w miejscu banerów Flash.

Powiadomienie Google Chrome o niedziałających obrazach Flash Kliknij przycisk układanki, aby aktywować Flash Player
-
Potwierdź żądanie przeglądarki Google Chrome, aby włączyć wtyczkę.

Zezwól Adobe FP na działanie w witrynie z animacjami Kliknij przycisk potwierdzenia, aby uruchomić wtyczkę Flash Player
Po przejściu do określonej witryny Adobe Flash uruchomi się bez żadnych pytań, ale nie zawsze tak jest. W takim przypadku użyj wymuszonego włączenia wtyczki w ustawieniach Chrome.
-
Kliknij ikonę informacji na pasku adresu Chrome.

Uruchamianie informacji o witrynie w przeglądarce Chrome Kliknij ikonę informacji o witrynie w przeglądarce Chrome
-
Zezwalaj na korzystanie z technologii Flash w witrynach, do których dzwonisz, włączając odpowiednią pozycję.

Dowiedz się więcej o technologiach i protokołach witryn w Chrome Włącz technologię Flash w swojej przeglądarce
Odśwież stronę witryny za pomocą banerów Flash. Zamiast ikony puzzli na stronie serwisu wyświetlana jest animacja lub baner.
Wideo: Jak włączyć Adobe Flash Player na stronie internetowej w Google Chrome
Prawidłowe działanie Flash Playera to gwarancja poprawnego wyświetlania stron serwisu. Sprawdzenie i poprawienie działania Adobe Flash Playera w jakimkolwiek konkretnym przypadku nie jest trudne.
Zalecana:
Jak Robić Na Drutach Skarpetki Na Dwóch Igłach Bez Szwu: Klasa Mistrzowska Krok Po Kroku Ze Zdjęciami I Filmami
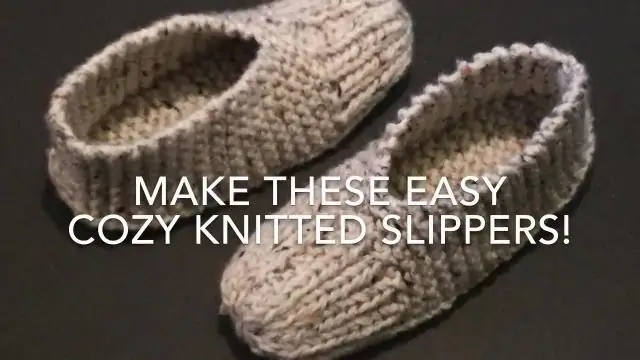
Cechy dziewiarskich skarpet bezszwowych na dwóch igłach, wybór materiałów i narzędzi. Opisy różnych opcji dziania krok po kroku
Jak Zrobić I Jak Pomalować Betonowe Ogrodzenie Własnymi Rękami - Przewodnik Krok Po Kroku Ze Zdjęciami I Filmami

Zalety i wady barier betonowych. Instrukcje i wskazówki, jak zrobić betonowe ogrodzenie własnymi rękami
Jak Zrobić Ogrodzenie Z Wikliny W Kraju Własnymi Rękami - Przewodnik Krok Po Kroku Ze Zdjęciami I Filmami

Zrób to sam: wybór i przygotowanie materiału. Wzory tkackie. Instrukcje krok po kroku dotyczące wykonania ogrodzenia z wikliny. Pielęgnacja gotowego ogrodzenia. Zdjęcia i wideo
Co Zrobić, Jeśli Flash Player Nie Działa W Yandex Browser - Jak Uruchomić Wtyczkę Adobe Flash Player

Jak rozwiązywać problemy z Adobe Flash Player w Yandex.Browser. Ponowna instalacja wtyczki. Usuwanie, instalowanie i aktualizowanie Yandex.Browser
Przepisy Na Sałatkę Śledź Pod Futrem: Jak Ugotować Klasyczny I Nie Tylko, Jak Układać Warstwy W Kolejności, Krok Po Kroku Ze Zdjęciami I Filmami

Klasyczny przepis na noworoczną sałatkę Śledź pod futrem i jego nowoczesne wariacje z dodatkowymi składnikami
