
Spisu treści:
- Odnoklassniki nie chcą się otwierać: przyczyny i rozwiązania problemu
- Problemy z samym zasobem
- Brak lub niestabilność połączenia: problemy z dostawcą i przerwy w Internecie
- Aktywność wirusowa
- Problemy z przeglądarką
- Błąd bazy danych programu antywirusowego
- Czyszczenie systemu operacyjnego i rejestru
2025 Autor: Bailey Albertson | [email protected]. Ostatnio zmodyfikowany: 2025-01-23 12:45
Odnoklassniki nie chcą się otwierać: przyczyny i rozwiązania problemu
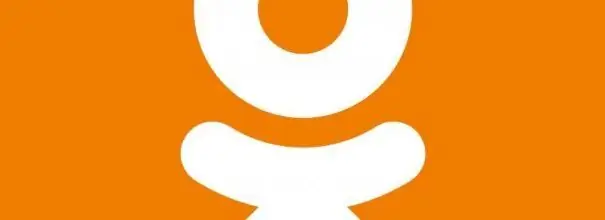
Sieć społecznościowa „Odnoklassniki” czasami może nie działać z tego czy innego powodu. Nie martw się, bo nawet początkujący może rozwiązać problem, zwracając dostęp do tego zasobu. Rozważmy wszystkie skuteczne metody.
Zawartość
- 1 Problemy z samym zasobem
-
2 Brak lub niestabilność połączenia: problemy z dostawcą i przerwy w Internecie
- 2.1 Włączanie trybu „Turbo”
- 2.2 Korzystanie z narzędzia do rozwiązywania problemów z siecią
-
3 Aktywność wirusowa
- 3.1 Wideo: jak wyczyścić plik hosts z niepotrzebnych wpisów
- 3.2 Sprawdzanie systemu za pomocą programu antywirusowego
-
4 Problemy z przeglądarką
-
4.1 Czyszczenie pamięci podręcznej i historii przeglądania
4.1.1 Wideo: czyszczenie przeglądarki Yandex z nagromadzonych śmieci
-
4.2 Aktualizacja Yandex. Browser
4.2.1 Wideo: aktualizacja Yandex. Browser
- 4.3 Wyłączanie rozszerzeń
-
-
5 Błąd w antywirusowych bazach danych
5.1 Wideo: dodawanie witryny do sekcji Wyjątki w programie Avast
-
6 Czyszczenie systemu operacyjnego i rejestru
6.1 Wideo: Porządkowanie systemu i rejestru za pomocą programu CCleaner
Problemy z samym zasobem
Dostęp do serwisu może zostać tymczasowo zablokowany z powodu prac konserwacyjnych na jego serwerach lub po prostu w przypadku pojedynczej awarii. Rzadko się to zdarza, ale zdarza się. Z reguły użytkownicy sieci społecznościowej są o tym powiadamiani za pomocą komunikatu wyświetlanego podczas ładowania strony.
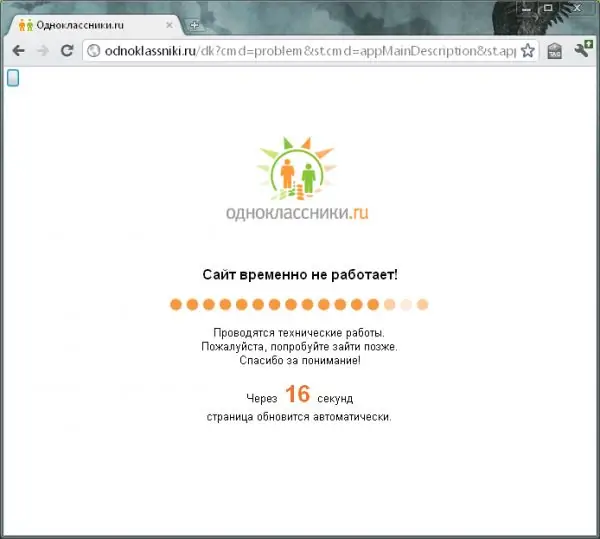
Dostęp do strony internetowej Odnoklassniki może zostać zamknięty z powodu prac technicznych
Odnoklassniki mogą również się nie uruchomić z powodu dużej liczby żądań: jego serwery są przeciążone, ponieważ zbyt wielu użytkowników chce jednocześnie uzyskać dostęp do zasobu.
Jeśli masz Internet, a Odnoklassniki nie ładują się w żadnej przeglądarce (sprawdź to), w przeciwieństwie do innych stron, możliwe, że przyczyną są właśnie problemy z zasobem. W takim przypadku zwykle pojawia się komunikat informujący, że witryna nie odpowiada lub jest niedostępna. Jednak błąd ładowania strony może również wskazywać, że Twój internet nie działa poprawnie.
Jeśli problem występuje po stronie witryny, nie możesz nic zrobić, aby uzyskać dostęp, ponieważ sam zasób powinien rozwiązać problem. Musisz tylko poczekać, aż to się stanie.
Brak lub niestabilność połączenia: problemy z dostawcą i przerwy w Internecie
Odnoklassniki mogą odmówić załadowania lub częściowo otworzyć (niektóre elementy są dostępne, niektóre nie), jeśli połączenie jest słabe. Najpierw musisz spróbować ponownie załadować stronę i sprawdzić, czy inne witryny są otwarte, a także zrestartować router lub modem, ponieważ być może sprawa dotyczy urządzenia, które wysyła sygnały.
Istnieje kilka przyczyn niestabilnego połączenia internetowego (lub jego braku):
-
Brak zapłaty. Zostanie to oznaczone wykrzyknikiem przy ikonie „Dostęp do Internetu” znajdującej się w zasobniku Windows lub komunikatem o nawiązaniu połączenia bez dostępu do Internetu w panelu sterowania. Uzupełnij saldo, a następnie przejdź do sieci społecznościowej.

Brak połączenia z Internetem Jeśli na koncie nie ma pieniędzy w momencie kolejnego obciążenia abonamentu, dostawca zamknie dostęp do Internetu, a system operacyjny powiadomi o tym odpowiednim ostrzeżeniem
-
Problemy po stronie dostawcy. Żadne strony, w tym Odnoklassniki, nie zostaną załadowane. Zadzwoń do pomocy technicznej i dowiedz się, dlaczego nie masz internetu. Jeśli prace techniczne nie zostaną przeprowadzone, specjaliści wsparcia technicznego pomogą Ci rozwiązać problem.

Komunikat o braku możliwości połączenia z Internetem Podczas ładowania Odnoklassniki może pojawić się błąd „Nie można połączyć się z Internetem”, co może być spowodowane problemami po stronie dostawcy
-
Awaria sieci. Wystąpił błąd w systemie operacyjnym. Uruchom wbudowane narzędzie do rozwiązywania problemów w systemie Windows. Szczegółowe instrukcje podano poniżej w tym artykule.

Uruchom narzędzie do rozwiązywania problemów W sekcji „Zarządzanie i bezpieczeństwo” znajduje się specjalne narzędzie, które może automatycznie wykrywać problemy z połączeniem internetowym
- Wiele otwartych kart w przeglądarce. Nawet jeśli otwierane w nich strony już się załadowały, nie oznacza to, że nie konsumują ruchu. Zamknij niepotrzebne strony, aby sprawdzić dostęp do Odnoklassniki.
- Aktualizacja aplikacji komputerowych w tle. Ponieważ aktualizacja wszystkich programów jest ważnym procesem, nie należy jej przerywać. Poczekaj, aż się zakończy, a następnie spróbuj ponownie załadować stronę mediów społecznościowych.
- Pobieranie dużych plików za pośrednictwem dowolnej przeglądarki lub menedżera pobierania. Poczekaj na koniec procesu lub przerwij go i spróbuj ponownie przejść do Odnoklassniki.
Włączanie trybu „Turbo”
Jeśli w końcu okazało się, że strona nie startuje dobrze ze względu na słaby Internet, skorzystaj z funkcji przyspieszonego ładowania zasobów, która jest dostępna w prawie każdej przeglądarce. Nazywa się to trybem „Turbo”. Opiszmy jego aktywację na przykładzie przeglądarki Yandex:
-
Zadzwoń do menu Yandex Browser, klikając ikonę z trzema liniami. Wybieramy pierwszą pozycję „Turn on turbo”.

Włączanie trybu „Turbo” Kliknij element „Enable Turbo”, aby aktywować tryb
-
Na końcu paska adresu pojawi się ikona rakiety. Mówi, że włączony jest tryb przyspieszonego ładowania strony.

Ikona rakiety Na pasku adresu pojawi się ikona w kształcie rakiety, wskazując, że tryb jest włączony
- Aby skonfigurować automatyczną aktywację tego trybu, przejdź do wewnętrznej zakładki przeglądarki „Ustawienia”. W tym celu skorzystaj z menu programu lub wpisz browser: // settings w pasku adresu.
-
Przewiń w dół, aby zobaczyć sekcję Turbo. Ustaw wartość „Automatycznie włączaj powolne połączenie”, jeśli Twój internet „zwalnia” tylko od czasu do czasu. Jeśli Twoja prędkość jest stale niska, ustaw ją na Zawsze włączony.

Karta Ustawienia W sekcji „Turbo” włącz automatyczną aktywację trybu, gdy połączenie jest wolne
- W razie potrzeby aktywuj opcję powiadamiania o spowolnieniu, a także funkcję kompresji wideo, gdy Internet jest wolny.
Korzystanie z narzędzia do rozwiązywania problemów z siecią
Jeśli okaże się, że awaria była pojedyncza, możesz rozwiązać problem za pomocą standardowego narzędzia systemu Windows „Narzędzie do rozwiązywania problemów z siecią”. Postępuj zgodnie ze szczegółowymi instrukcjami:
-
W zasobniku Windows (prawa krawędź paska zadań) znajdujemy ikonę „Dostęp do Internetu” i klikamy ją prawym przyciskiem myszy. W małym menu wybierz pozycję „Otwórz” Ustawienia sieci i Internetu”.

Ustawienia sieci i Internetu Kliknij przycisk „Otwórz” Ustawienia sieci i Internetu”
-
Na pierwszej karcie „Stan” przewiń stronę w dół i kliknij sekcję „Narzędzie do rozwiązywania problemów z siecią”.

Zakładka Status Na karcie „Stan” znajduje się sekcja „Narzędzie do rozwiązywania problemów z siecią”
-
Czekamy na zakończenie analizy. Często system natychmiast wykrywa problem i natychmiast go naprawia, a Ty uzyskujesz dostęp do Internetu i Odnoklassniki.

Wykrywanie problemów Poczekaj, aż system wykryje problemy z siecią
-
Jeśli wbudowane narzędzie nie wykryje żadnych problemów, w następnym oknie wybierz typ napotkanego problemu. Jeśli nie otwierasz wszystkich stron we wszystkich przeglądarkach, to znaczy nie ma Internetu, wybierz „Mam inny problem”.

Wybór rodzaju problemu Jeśli przeglądarka nie otworzy żadnej strony, wybierz „Mam inny problem”
-
Kliknij pozycję „Korzystanie z określonej karty sieciowej”.

Wybór problemu do diagnozy Kliknij łącze „Korzystanie z określonej karty sieciowej”
-
Wybieramy urządzenie, którego aktualnie używasz (Ethernet lub „Sieć bezprzewodowa”). W razie wątpliwości kliknij lewym przyciskiem myszy „Wszystkie karty sieciowe”. Aby rozpocząć sprawdzanie, kliknij „Dalej”.

Dobór adaptera Wybierz adapter z listy i kliknij „Dalej”
-
Jeśli system nie wykryje żadnych problemów, powiadomi Cię o tym. W przypadku stwierdzenia usterki usługa standardowa naprawi sytuację.

Brak komunikatu o błędzie Jeśli moduł rozwiązywania problemów nie zidentyfikuje problemu, będziesz musiał go dalej rozwikłać
Jeśli tylko Odnoklassniki nie ładują się, wybierz „Próbuję uzyskać dostęp do określonej witryny” jako typ problemu. W wyświetlonym polu wprowadź adres „Odnoklassniki” (najłatwiej skopiować go z paska adresu przeglądarki) i kliknij „Dalej”.
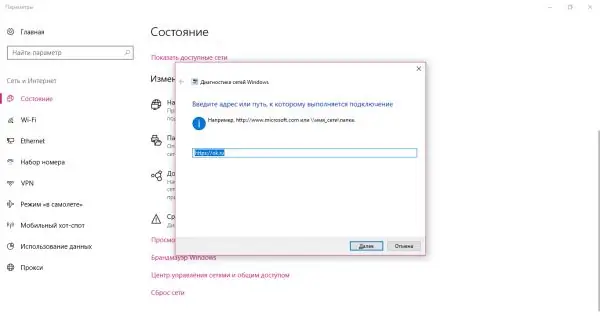
Wprowadź adres witryny „Odnoklassniki” i kliknij „Dalej”
System spróbuje uzyskać dostęp do zasobu. Jeśli tego nie zrobi, problem może dotyczyć samej witryny, wirusa na komputerze lub pełnej pamięci podręcznej przeglądarki.
Aktywność wirusowa
Plik tekstowy hosts jest jednym z zasobów systemu Windows. Bardzo ważne jest, aby Internet działał na komputerze. Ten plik jest podatny na atak: złośliwe oprogramowanie, które dostało się do komputera, może go zmienić bez Twojej wiedzy, na przykład w celu zablokowania dostępu do określonej witryny lub przekierowania do innego zasobu. Na przykład otwierasz Odnoklassniki, ale istnieje przekierowanie do innej, podobnej w wyglądzie, oszukańczej witryny, na której jesteś proszony o podanie numeru telefonu w celu autoryzacji. W rezultacie pieniądze mogą zostać pobrane z telefonu.
Korzystając z pliku hosts, możesz również samodzielnie zablokować dostęp do Odnoklassniki i wszelkich innych zasobów. Być może ktoś już to zrobił na Twoim komputerze, jeśli nie jesteś jedynym jego użytkownikiem.
Aby przywrócić plik do poprzedniego stanu i ponownie uzyskać dostęp do Odnoklassniki, skorzystaj z małej instrukcji:
-
Najpierw musimy otworzyć dowolny edytor tekstu z uprawnieniami administratora. Jako przykład weźmy standardowe narzędzie Notatnika. Uruchom panel „Wyszukiwanie systemu Windows” za pomocą „lupy” znajdującej się obok przycisku „Start” na „Pasku zadań”. Drukujemy odpowiednie żądanie w wierszu i klikamy prawym przyciskiem myszy wynik. W menu, które zostanie otwarte, wybierz opcję „Uruchom jako administrator”.

Uruchamiam Notatnik Notatnik musi być uruchomiony jako administrator, w przeciwnym razie nie będzie można edytować pliku hosts
-
W kolejnym oknie potwierdzamy, że wyrażamy zgodę na wprowadzanie zmian na komputerze przez narzędzie.

Zezwolenie na dokonywanie zmian Kliknij przycisk „Tak”, aby zezwolić aplikacji na dokonywanie zmian na komputerze
-
W wciąż pustym oknie edytora kliknij sekcję „Plik” w górnym panelu, a następnie w menu, które się otworzy, wybierz „Otwórz”. Otworzy się nowe okno, w którym powinniśmy znaleźć plik hosts. To okno można również otworzyć za pomocą skrótu klawiaturowego Ctrl + O.

Pozycja „Otwórz” W menu „Plik” kliknij element „Otwórz”
-
W polu „Nazwa pliku” wklej poprzednio skopiowaną ścieżkę do dokumentu tekstowego: C: / Windows / System32 / drivers / etc / hosts. Teraz kliknij znajdujący się obok przycisk „Otwórz”.

Otwieranie pliku hosts Wklej ścieżkę C: / Windows / System32 / drivers / etc / hosts w polu „Nazwa pliku”
-
Uważnie przyglądamy się dolnej części tekstu, który pojawia się na ekranie. Nic nie powinno być zapisywane po linii #:: 1 localhost.

Zawartość pliku hostów W pliku hosts nie powinno być żadnych wpisów po wierszu #:: 1 localhost
-
Jeśli po tym pojawi się adres sieci społecznościowej, możesz go usunąć. Nie możesz usunąć niczego innego z pliku hosts, w przeciwnym razie ryzykujesz zakłóceniem działania systemu.

Dodatkowe wpisy w pliku hosts Jeśli po wierszu #:: 1 localhost znajduje się adres sieci społecznościowej Odnoklassniki, usuń go
-
Kliknij ikonę w kształcie krzyża w prawym górnym rogu „Notatnika”, a następnie kliknij „Zapisz”, aby nie utracić wszystkich wprowadzonych zmian.

Zapisywania zmian Kliknij przycisk „Zapisz”, aby wszystkie zmiany w pliku hosts odniosły skutek
Wideo: jak wyczyścić plik hosts z niepotrzebnych wpisów
Sprawdź system za pomocą programu antywirusowego
Dostęp do strony internetowej Odnoklassniki może być blokowany przez wirusa, który nie modyfikował pliku hosts. Uruchom program antywirusowy zainstalowany na komputerze w trybie głębokiego skanowania. Procedura będzie nieco inna w zależności od zainstalowanego zabezpieczenia. Weźmy jako przykład program antywirusowy Avast:
-
Ponieważ program antywirusowy działa w tle, można go otworzyć za pomocą paska zadań systemu Windows (obszar po prawej stronie „Paska zadań”). Kliknij strzałkę w górę, aby otworzyć tacę. W nim znajdujemy ikonę narzędzia Avast. Naciśnij lewy przycisk myszy raz, aby uruchomić program.

Trey Windows Znajdź ikonę Avast na pasku zadań systemu Windows i kliknij ją raz
-
Przed rozpoczęciem skanowania należy sprawdzić, czy baza sygnatur i sam program antywirusowy wymagają aktualizacji. W tym celu należy kliknąć ikonę w postaci trzech poziomych kresek w prawym górnym rogu okna i z rozwijanego menu wybrać „Ustawienia”. Przejdź bezpośrednio do zakładki „Aktualizacje”. Za pomocą specjalnych przycisków uruchamiamy aktualizację samego programu i sygnatur wirusów.

Karta Aktualizuj Przed rozpoczęciem skanowania zaktualizuj narzędzie i bazy danych wirusów do najnowszej wersji
-
W menu po lewej stronie wybierz sekcję „Ochrona”, a następnie pozycję „Skanuj”.

Zakładka ochrony Na karcie „Ochrona” uruchom pierwszy kafelek „Skanowanie”
-
Wybieramy opcję „Pełne skanowanie”, aby program sprawdzał wszystkie dyski twarde pod kątem złośliwego oprogramowania.

Pełne skanowanie Rozpocznij pełne skanowanie jednym kliknięciem odpowiedniego kafelka
-
Rozpoczynamy i czekamy, aż procedura skanowania zostanie zakończona. To zajmuje dużo czasu, więc bądź cierpliwy.

Proces skanowania Poczekaj na zakończenie weryfikacji
Problemy z przeglądarką
Aby sprawdzić, czy przypadku nie ma w przeglądarce, przejdź do zasobu „Odnoklassniki” za pomocą innej przeglądarki zainstalowanej na komputerze. Jeśli witryna otwiera się szybko i bez problemów, najprawdopodobniej przyczyną jest przeglądarka. Jeśli również się nie uruchomi, musisz rozwiązać problem z połączeniem internetowym.
Czyszczenie pamięci podręcznej i historii przeglądania
Co się stanie, jeśli sieć społecznościowa nie otworzy się tylko w określonej przeglądarce, a nie chcesz ciągle używać innej do uruchamiania zasobu? Jeśli „surfowałeś” po Internecie za pomocą określonej przeglądarki, prawdopodobnie zgromadziło się w niej wiele „niepotrzebnych” plików. Rozwiązaniem problemu jest wyczyszczenie przeglądarki. Zastanówmy się, jak to zrobić na przykładzie przeglądarki Yandex:
-
W oknie przeglądarki Yandex kliknij ikonę w postaci trzech poziomych pasków, aby uruchomić jej menu. W nim wybieramy „Historia”, a następnie w nowym oknie pierwszą pozycję o tej samej nazwie.

Menu Yandex. Browser Wybierz elementy o nazwie „Historia” w menu „Przeglądarka Yandex”
-
Na nowej karcie przeglądarki w prawym górnym rogu znajduje się link „Wyczyść historię”. Klikamy na to.

Karta Historia Kliknij link „Wyczyść historię” w prawym górnym rogu
-
W górnej części okna głównego zostanie uruchomiony dodatkowy panel do czyszczenia historii przeglądarki.

Panel czyszczenia przeglądarki W górnej części głównego okna przeglądarki otworzy się dodatkowe okno, w którym należy usunąć niepotrzebne pliki
-
W menu rozwijanym ustaw wartość „Cały czas”.

Rozwijane menu Z menu rozwijanego wybierz „Zawsze”
- Zaznaczamy punkty, które dotyczą historii odsłon i pobrań, pamięci podręcznej i plików cookie. Klikamy na przycisk „Wyczyść” i czekamy na zakończenie procedury usuwania. Po tym zauważysz, że przeglądarka jest znacznie szybsza.
Wideo: czyszczenie przeglądarki Yandex z nagromadzonych śmieci
Aktualizowanie Yandex. Browser
Prawie wszystkie nowoczesne przeglądarki, w tym Yandex. Browser, aktualizują się niezależnie, to znaczy automatycznie, bez interwencji użytkownika. Ma to na celu zapewnienie maksymalnego bezpieczeństwa podczas pracy w Internecie: tylko aktualna wersja programu jest w stanie chronić komputer przed wirusami.
Jeśli Twój Yandex. Browser nie aktualizował się przez długi czas, możliwe, że wystąpiła jakaś awaria, z powodu której aktualizacje nie zostały pobrane i zainstalowane. W takim przypadku zaleca się ręczną aktualizację:
-
Kliknij raz ikonę z trzema paskami, aby uruchomić menu przeglądarki. W nim potrzebujemy sekcji „Dodatkowe”. Najedź na niego kursorem myszy - otworzy się kolejna lista z blokami. W nim już wybieramy pozycję „O przeglądarce”.

Pozycja „Dodatkowe” Wybierz „Informacje o przeglądarce” z menu „Zaawansowane”
-
Na stronie z informacjami o przeglądarce zobaczysz numer zainstalowanej wersji. Program natychmiast rozpocznie wyszukiwanie dostępnych aktualizacji w sieci. Jeśli nic nie znajdzie, na stronie pojawi się komunikat z informacją, że wszystkie najnowsze aktualizacje zostały już zainstalowane. Jeśli zostanie znaleziona nowsza wersja, narzędzie natychmiast ją pobierze i zainstaluje, a następnie uruchomi się ponownie, aby zapisać zmiany.

Strona „O programie” Strona „O mnie” wskaże aktualną wersję przeglądarki, a także informację, czy jest aktualna
Istnieje inny sposób aktualizacji w przypadku, gdy aktualizacji nie można przeprowadzić w samej przeglądarce:
-
Przejdź do oficjalnej strony Yandex Browser i kliknij żółty przycisk Pobierz.

Oficjalna witryna „Yandex. Browser” Na oficjalnej stronie kliknij przycisk „Pobierz”, aby pobrać instalator
- Uruchom właśnie pobrany instalator. Jeśli masz szybki internet, zostanie on pobrany w ciągu kilku sekund.
-
W oknie, które się otworzy, kliknij przycisk „Instaluj” znajdujący się poniżej.

Instalator przeglądarki Yandex Kliknij przycisk „Instaluj”, aby rozpocząć instalację
- Zaczekaj na zakończenie instalacji. Może to zająć kilka minut.
Nie martw się: w ten sposób nie zainstalujesz drugiej Yandex. Browser na swoim komputerze. Nowa wersja jest zawsze instalowana nad starą.
Wideo: aktualizacja przeglądarki Yandex
youtube.com/watch?v=EqgsefBUrEA
Wyłącz rozszerzenia
Rozszerzenia zainstalowane i włączone w tej chwili w przeglądarce mogą zakłócać ładowanie różnych zasobów i Odnoklassniki. Aby dowiedzieć się, który dodatek przeszkadza, wykonaj następujące czynności:
-
Ponownie kliknij ikonę w postaci trzech równoległych linii, ale tym razem wybierz sekcję „Dodatki”.

Pozycja „Suplementy” Kliknij pozycję „Dodatki” w menu „Przeglądarka Yandex”
-
Otworzy się wewnętrzna strona przeglądarki z listą wszystkich dodatków, które są w niej aktualnie zainstalowane. Wyłączaj kolejno wszystkie aktywowane rozszerzenia i sprawdź, czy sieć społecznościowa uruchamia się po wyłączeniu. Aby to zrobić, wystarczy nacisnąć przełącznik, aby znalazł się w pozycji „Wył.”. i zmienił się z żółtego na szary. Rozszerzenia związane z usługami VPN, usuwaniem reklam ze stron i inne mogą blokować uruchomienie strony.

Zakładka Dodatki Wyłączaj rozszerzenia pojedynczo za pomocą przełącznika po prawej stronie
Błąd bazy danych programu antywirusowego
Antywirus może również pozbawić Cię dostępu do Odnoklassniki, który stara się pod każdym względem chronić Twój komputer przed złośliwym oprogramowaniem. Program mógł się zawiesić, w wyniku czego zablokował dostęp do serwisu społecznościowego, uznając go za zagrożenie. Aby sprawdzić, czy to jest powód, spróbuj na chwilę wyłączyć swój program antywirusowy i przejdź do Odnoklassniki. Jeśli witryna zostanie otwarta, dodaj ją do wyjątków: nie powinieneś martwić się o bezpieczeństwo, ponieważ nie będziesz pobierać wirusów z oficjalnej strony tej sieci społecznościowej. Rozważ szczegółowe instrukcje również na przykładzie Avast:
-
Najpierw tymczasowo wyłącz program. Uruchom zasobnik za pomocą ikony strzałki i kliknij ikonę programu antywirusowego, ale tym razem prawym przyciskiem myszy. W szarym menu kontekstowym wybieramy drugą pozycję „Zarządzaj ekranami Avast”, a następnie opcję „Wyłącz na 10 minut”. Po tym czasie program automatycznie uruchomi się ponownie.

Avast Screen Control Wybierz opcję „Wyłącz na 10 minut”
- Próbuję otworzyć Odnoklassniki. Jeśli to zadziała, przejdź do kolejnych kroków.
-
Nazywamy okno Avast przez zasobnik Windows. Natychmiast kliknij ikonę „Menu” w prawym górnym rogu i ponownie wybierz pierwszą pozycję „Ustawienia”.

Avast Menu W menu Avast kliknij „Ustawienia”
-
Tym razem zainteresuje nas zakładka „Ogólne”. Przewiń w dół do sekcji „Wyjątki”. Otwórz menu, klikając lewy przycisk. Tutaj możesz dodać pliki i adresy stron internetowych do listy wykluczeń. Antywirus uważa je za niezawodne i nie sprawdza ani nie blokuje w żadnych okolicznościach.

Karta Ogólne W menu „Wykluczenia” możesz dodać pliki i adresy stron, które nie powinny być sprawdzane przez program antywirusowy
-
Przejdź do sekcji URL i wklej w wolnym polu adres strony głównej sieci społecznościowej Odnoklassniki. Następnie kliknij OK, aby zapisać zmiany i spróbuj przejść do witryny.

URLs Wklej adres „Odnoklassniki” w wolnym polu i kliknij OK
Wideo: dodawanie witryny do sekcji Wyjątki w programie Avast
Czyszczenie systemu operacyjnego i rejestru
Jeśli Odnoklassniki nie otwierają się dla Ciebie, a sam system operacyjny działa nieprawidłowo i jest bardzo niestabilny, w tym spowalniają przeglądarki, oznacza to, że pamięć systemowa komputera jest zatkana "śmieciami" - niepotrzebnymi plikami tymczasowymi, których musisz się pozbyć, gdy tylko możliwy. Następnie urządzenie będzie działać szybciej, a wszystkie witryny będą otwierać się bez problemów w obecności szybkiego Internetu.
Do czyszczenia nadaje się narzędzie CCleaner od twórcy Piriform. Jest darmowy, jego interfejs jest przetłumaczony na język rosyjski. Jest to wygodne i proste: nawet początkujący może go usunąć. Skąd go pobrać i jak wyczyścić system za jego pomocą, szczegółowo powiemy w poniższych instrukcjach:
-
Przejdź do oficjalnej strony CCleaner. Pobierz i uruchom darmowy instalator. Zainstaluj narzędzie, postępując zgodnie z prostymi instrukcjami w jego oknie.

Oficjalna strona CCleaner Kliknij zielony przycisk „Pobierz bezpłatną wersję”, aby pobrać instalator CCleaner
-
W oknie narzędzia będziemy pracować w pierwszej zakładce „Czyszczenie”. Na karcie Windows znaczniki wyboru są już automatycznie instalowane obok elementów, które należy wyczyścić bezbłędnie. Kliknij przycisk „Analiza”.

Karta czyszcząca Kliknij przycisk „Analizuj”, aby system mógł znaleźć pliki do dalszego usunięcia
-
Poczekaj, aż aplikacja oceni, ile pamięci i które pliki może usunąć z komputera.

Znajdź niepotrzebne pliki Poczekaj na zakończenie oceny
-
Po zakończeniu analizy w oknie zobaczysz liczbę megabajtów, a nawet gigabajtów, które można zwolnić na dysku systemowym. Kliknij niebieski przycisk „Wyczyść”.

Zakończona analiza Zobacz, ile informacji zostanie usuniętych i kliknij przycisk „Wyczyść”
-
Następnie musisz ponownie poczekać na zakończenie procedury. Aplikacja poinformuje Cię o pomyślnym zakończeniu. Czas oczekiwania będzie zależał od ilości znalezionych „śmieci”.

Zakończenie procesu czyszczenia Czyszczenie zostało pomyślnie zakończone przez program
Na uruchamianie witryn, w tym Odnoklassniki, negatywnie wpływa duża liczba błędów w rejestrze. Aby je naprawić, użyjmy ponownie narzędzia CCleaner:
-
Uruchom aplikację CCleaner i przejdź do drugiej zakładki o nazwie „Rejestr”.

Karta rejestru Na karcie „Rejestr” zaznacz pola obok wszystkich typów błędów
- Po jego lewej stronie znajduje się lista z typami błędów, które mogą wystąpić w rejestrze. Pola wyboru po lewej stronie wszystkich elementów są zwykle ustawiane automatycznie. Jeśli tak się nie stało, umieść je i kliknij przycisk „Wyszukaj problemy”.
-
Aplikacja wyszuka błędy w rejestrze i wyświetli ich listę w głównej części okna. Domyślnie pola wyboru są również umieszczane przed wszystkimi błędami. Przekonujemy się o tym przewijając listę, jeśli jest duża i przystępując do procedury korekty. Kliknij niebieski przycisk „Napraw wybrane …”.

Lista błędów rejestru Program wykryje błędy, które są aktualnie w rejestrze
-
Narzędzie zaproponuje zapisanie kopii zapasowej rejestru. Warto to zrobić, więc kliknij „Tak”.

Zapisywanie kopii zapasowej Kliknij „Tak”, aby utworzyć kopię zapasową rejestru
-
W małym oknie otwieranym w górnej części programu CCleaner określ ścieżkę do folderu, w którym ma zostać zapisany plik kopii zapasowej rejestru. Kliknij „Zapisz”.

Zapisywanie pliku kopii zapasowej Zapisz plik kopii zapasowej w dowolnym wygodnym dla siebie folderze na komputerze
-
W dodatkowym oknie kliknij „Napraw zaznaczone”, aby wszystkie błędy zostały natychmiast poprawione.

Korekta odnotowanych błędów Kliknij przycisk „Napraw zaznaczone”, aby system naprawił wszystkie błędy naraz
-
Po wyeliminowaniu wszystkich błędów kliknij przycisk „Zamknij”.

Przycisk zamykania Kliknij przycisk „Zamknij”, aby dodatkowe okno zniknęło
-
W głównej części okna pojawi się fraza „Nie znaleziono problemów”.

Okno CCleaner bez żadnych problemów Po zakończeniu programu w głównej części okna powinna pojawić się fraza „Nie znaleziono problemów”
- Aby upewnić się, że nie ma żadnych błędów, kliknij ponownie przycisk „Wyszukaj problemy”. W przypadku jakichkolwiek problemów powtarzamy procedurę.
- Kiedy wszystko jest już naprawione, próbujemy przejść na stronę Odnoklassniki.
Narzędzia takie jak Registry Life, Reg Organizer, TweakNow RegCleaner i inne mogą być również używane jako oprogramowanie do czyszczenia rejestru.
Wideo: porządkowanie systemu i rejestru za pomocą CCleaner
Możesz przywrócić dostęp do Odnoklassniki za pomocą kilku metod, w zależności od przyczyny, która spowodowała problem z logowaniem. W szczególności strona może się nie załadować ze względu na problemy z witryną lub dostawcą, a także z powodu problemów z połączeniem internetowym po stronie użytkownika. W tym drugim przypadku zaleca się ponowne uruchomienie routera lub modemu, a jeśli nic się nie zmieni, skorzystaj z narzędzia do rozwiązywania problemów z siecią. Wskazane jest również, aby wyczyścić przeglądarkę z "śmieci" w pamięci podręcznej i historii przeglądania, a następnie sprawdzić, czy plik hostów lub program antywirusowy blokuje dostęp do witryny.
Zalecana:
Menedżer Urządzeń Windows 7: Gdzie I Jak Go Otworzyć, Co Zrobić, Jeśli Się Nie Otwiera, Nie Działa Lub Jest Pusty, A Jeśli Nie Ma żadnych Portów, Drukarki, Napędu, Monitora Lub Kar

Menedżer urządzeń Windows 7. Gdzie go znaleźć, dlaczego go potrzebujesz. Co zrobić, jeśli się nie otwiera lub napotkasz nieoczekiwane problemy podczas pracy z nim
Dlaczego W Systemie Windows 10 Przycisk Start Nie Działa, A Menu Główne Nie Otwiera Się

Najczęstsze problemy w menu „Start” w systemie Windows 10. Przyczyny pojawienia się. Rozwiązania: uniwersalne i do konkretnych przypadków
Co Zrobić, Jeśli Google Chrome Nie Działa - Przyczyny I Rozwiązania Problemów Z Przeglądarką, W Tym Gdy Się Nie Uruchamia

Powody, dla których Google Chrome nie działa: nie uruchamia się, strony nie otwierają się, wyświetlany jest szary ekran itp. Rozwiązania ze zdjęciami i filmami
Dlaczego I Co Zrobić, Jeśli Przeglądarka Google Chrome Nie Otwiera Stron - Wymień Główne Przyczyny I Opisz Rozwiązania Problemu

Z jakiegoś powodu Google Chrome nie otwiera stron. Rozwiązanie poprzez wyczyszczenie pamięci podręcznej, edycję pliku hostów, wyczyszczenie rejestru, ponowne zainstalowanie przeglądarki itp
Co Zrobić, Jeśli Przeglądarka Yandex Nie Otwiera Się Na Komputerze - Dlaczego Program Się Nie Uruchamia, Jak Sprawić, By Działał

Dlaczego „Yandex Browser” nie otwiera się w systemie Windows. Rozwiązanie problemu: wyłączenie automatycznego uruchamiania, aktualizacja i ponowna instalacja przeglądarki, wyczyszczenie pamięci podręcznej i rejestru
