
Spisu treści:
2025 Autor: Bailey Albertson | [email protected]. Ostatnio zmodyfikowany: 2025-01-23 12:45
Kabel sieciowy nie jest podłączony - przyczyny i rozwiązania

Błąd dotyczący niepodłączonego kabla może być przyczyną nieporozumień. Przecież, o dziwo, większość tego komunikatu pojawia się, gdy tak naprawdę wszystko jest połączone i powinno działać. Co więcej, problem jest równie istotny w przypadku stacjonarnych komputerów i laptopów, nie zależy od systemu operacyjnego i rodzaju podłączonego sprzętu, czy to bezpośredniego Internetu, innego komputera czy routera. Niemniej jednak nie należy od razu narzekać na zaniedbania dostawcy i domagać się „naprawy” - często problem rozwiązuje się sam za pomocą kilku kliknięć myszką.
Zadowolony
- 1 Fizyczne sprawdzenie kabla sieciowego
-
2 Komunikat „Kabel sieciowy niepodłączony” podczas podłączania - przyczyny i rozwiązania problemu
- 2.1 Wideo: co zrobić, jeśli kabel sieciowy jest podłączony, ale nie działa
- 2.2 Problemy po stronie dostawcy
- 2.3 Nieaktualne lub nieprawidłowe sterowniki karty sieciowej
-
2.4 Nieprawidłowe ustawienia karty sieciowej
2.4.1 Wideo: Ustawienia karty sieciowej przywracające połączenie kablowe
- 2.5 Problemy z routerem lub modemem
- 2.6 Aktywność wirusowa
- 2.7 Inne problemy i rozwiązania
Fizyczna kontrola kabla sieciowego
Przede wszystkim musisz upewnić się, że kabel sieciowy jest rzeczywiście podłączony. Całkiem możliwe, że „siedzi” luźno w złączu. Jeśli na zewnątrz wszystko jest w porządku, a ponowne połączenie do niczego nie doprowadziło, spróbuj odłączyć kabel połączeniowy i ponownie uruchomić komputer. Zapobiegnie to awariom w systemie operacyjnym. Odczekaj kilka minut przed ponownym podłączeniem kabla. Zwróć uwagę, że na złączu znajduje się specjalny uchwyt - krótki klik wskazuje, że wszystko zostało zrobione poprawnie. Na niektórych mapach sieci można również znaleźć wskaźniki w postaci świateł. Jeśli zapalają się lub migają po podłączeniu, najprawdopodobniej wszystko jest w porządku z przewodami łączącymi.
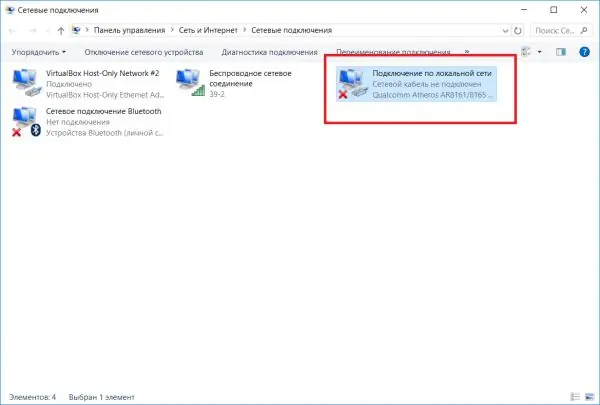
Kabel sieciowy może wydawać się „niepodłączony”, nawet jeśli jest rzeczywiście podłączony - problem polega na dostępności połączenia
Czasami używam kabla sieciowego do podłączenia laptopa i starego komputera. Możesz łatwo wyrzucić dowolne pliki i nie musisz martwić się kupowaniem routera lub innego sprzętu do publicznego dostępu do sieci. Tak się jednak złożyło, że od częstego wyciągania ze złącza pękł „spinacz do bielizny” na jednym ze złącz. Teraz co jakiś czas się oddala, wyświetlając ten sam komunikat o błędzie … dlatego nadal radzę upewnić się, że kabel naprawdę jest mocno osadzony w złączu i łączy urządzenia.
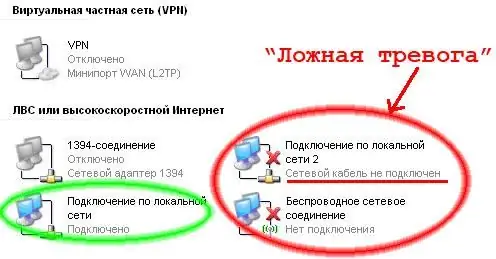
Jeśli masz wiele połączeń, istnieje możliwość pomylenia działającego połączenia z nieaktywnym
Jeżeli kabel uparcie nie nosi śladów życia to należy zwrócić uwagę na stan konektora, konektora oraz uzwojenia zewnętrznego. Wskazane jest sprawdzenie tego ostatniego od samego „progu” - integralność drutu może ucierpieć na skutek ściskania, tarcia lub zwierząt domowych. Z kolei podczas inspekcji portów i złączy należy dokładnie sprawdzić styki pod kątem pęknięć i innych uszkodzeń. A podczas podłączania delikatnie poruszaj kablem u podstawy - jeśli w czasie tych manipulacji stan adaptera zmienił się przynajmniej raz, to błąd wyraźnie tkwi w uszkodzonych stykach.
Komunikat „Kabel sieciowy nie jest podłączony” podczas podłączania - przyczyny i rozwiązania problemu
Błąd „kabel niepodłączony” jest w rzeczywistości jednym z bardzo standardowych stanów karty sieciowej. Pojawiający się w połączeniach informuje, że sygnał nie przechodzi i nie nawiązano połączenia.
Przyczyny tego problemu są bardzo różne. Ale najczęściej winny jest brak połączenia:
- nieprawidłowo podłączony lub uszkodzony kabel;
- problemy z modemem lub routerem;
- problemy po stronie dostawcy;
- nieprawidłowo działający sterownik;
- nieprawidłowe ustawienia karty sieciowej;
- aktywność wirusów lub zapór ogniowych, rzadziej - aplikacje firm trzecich.
Wideo: co zrobić, jeśli kabel sieciowy jest podłączony, ale nie działa
Problemy po stronie dostawcy
Błąd „Kabel sieciowy niepodłączony” może wystąpić, nawet jeśli sterowniki, ustawienia i sprzęt są w dobrym stanie. Wtedy możemy już mówić o problemach po stronie dostawcy, powstałych z jednego lub kilku powodów:
- prace inżynieryjne;
- błędne odłączenie od sieci;
- przerwy w dostawie prądu;
- niewłaściwa praca;
- uszkodzenie komunikacji (integralność kabla) poza mieszkaniem itp.
Aby wyjaśnić sytuację, musisz skontaktować się z pomocą techniczną. Jeśli dostawca ma własną stronę internetową, prawie na pewno istnieje możliwość pozostawienia prośby o naprawę lub rozwiązanie problemu.
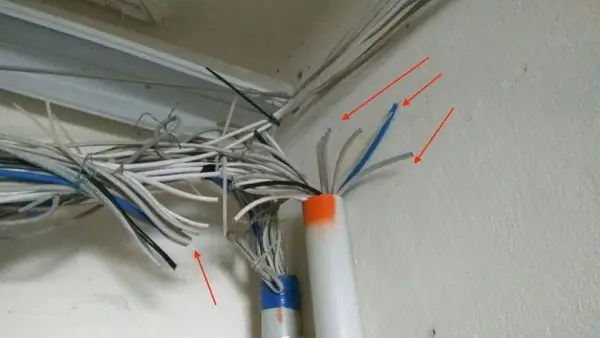
W maju 2017 roku mieszkańcy Czerkas, podłączeni do sieci lokalnego operatora McLaut, zostali bez internetu - nieznane osoby przecięły im kable sieciowe
Nieaktualne lub nieprawidłowe sterowniki karty sieciowej
Jeśli fizyczna kontrola kabla i sprzętu nie ujawniła żadnych problemów, najprawdopodobniej wymagana jest elementarna ponowna instalacja sterowników:
-
Aby wywołać „Menedżera urządzeń”, przytrzymaj na klawiaturze kombinację „Win + R”. W wyświetlonym oknie, w wierszu „Otwórz”, wpisz „devmgmt.msc” (bez cudzysłowów). Polecenie uruchomi żądany element panelu sterowania.

Zrzut ekranu, uruchamianie menedżera urządzeń Za pomocą okna Uruchom można otwierać aplikacje i uruchamiać polecenia systemowe na komputerze
-
Wśród innych urządzeń znajdziemy „Adaptery sieciowe” (karty) oraz urządzenie, którego potrzebujemy. Kliknij na nią prawym przyciskiem myszy i wybierz „Usuń”. Po ponownym uruchomieniu komputer ponownie wykryje kartę sieciową i zainstaluje sterownik systemowy.

Menedżer urządzeń, odinstaluj sterownik Opcja „usuń” usuwa kartę sieciową z listy urządzeń i usuwa aktualny sterownik
-
Dodatkowo po kliknięciu prawego przycisku dostępne są "Właściwości" karty sieciowej, gdzie znajduje się zakładka "Sterownik" z pełniejszą funkcjonalnością: informacje o sterowniku w systemie z możliwością jego aktualizacji, przywrócenia lub usunięcia.

Właściwości karty sieciowej, karta Sterownik Zakładka „Sterownik” w oknie właściwości karty sieciowej zawiera szczegółowe informacje o zainstalowanym sterowniku
Nieprawidłowe ustawienia karty sieciowej
Połączenie kablowe może nie być możliwe z powodu nieprawidłowych ustawień na karcie sieciowej. Aby je zmienić:
-
Musisz przejść do „Menedżera urządzeń”. Znajduje się on w „Panelu sterowania” w kategorii „Sprzęt i dźwięk”, ale szybciej jest nacisnąć „start” i skorzystać z wyszukiwania, wpisując w wierszu słowo „dyspozytor”.

Panel Start, Wyszukaj Menedżera urządzeń Szukaj - łatwy sposób na znalezienie potrzebnego elementu panelu sterowania za pomocą 2 kliknięć
-
W oknie, które się otworzy, szukamy "Karty sieciowe", po kliknięciu na którym wyświetli się lista kart sieciowych dostępnych na komputerze lub laptopie. Kliknij prawym przyciskiem myszy problem i wybierz „Właściwości”.

Menedżer urządzeń systemu Windows 7 Za pomocą „Menedżera urządzeń” można przeglądać urządzenia podłączone do komputera (laptopa), instalować, aktualizować lub usuwać sterowniki
-
Najpierw skonfigurujmy „Tryb szybkości i dupleksu”. Ten parametr jest domyślnie ustawiony na „autonegocjację”, ale karty sieciowe często nie są w stanie samodzielnie tego określić. Dlatego we właściwościach przejdź do zakładki „Zaawansowane”, znajdź żądaną właściwość na liście po lewej, a po prawej wskaż jedną z dostępnych wartości.

Właściwości karty sieciowej, szybkość i tryb dupleksu Zwykle wybierane jest 100 Mbps Full Duplex, ale wartość może się różnić w zależności od używanej karty.
-
Następnie przejdź do zakładki „Zarządzanie energią”. Odznacz pole obok „Zezwól na wyłączenie urządzenia, aby zapisać” i zapisz zmiany, klikając przycisk „OK”. Następnie wskazane jest ponowne uruchomienie komputera.

Właściwości karty sieciowej, zarządzanie energią Opcja „Zezwól na odłączenie urządzenia w celu zapisania” jest jedną z przyczyn błędu „niepodłączony kabel”, który występuje na laptopie
Wideo: Ustawienia karty sieciowej w celu przywrócenia połączenia kablowego
Zdarza się również, że po otwarciu „Menedżera urządzeń” lista adapterów nie zawiera aktywnych kart sieciowych. Dzieje się tak tylko w dwóch sytuacjach:
- nie ma kierowcy;
- karta sieciowa została uszkodzona.
Najpierw musisz ręcznie znaleźć wymagany sterownik. Jeśli po zainstalowaniu i ponownym uruchomieniu komputera urządzenie nadal się nie wyświetla, a kabel nadal „nie jest podłączony”, to problem polega na fizycznej awarii. Jedynym wyjściem z tej sytuacji jest zakup nowej karty sieciowej.

Jeśli nie znalazłeś karty sieciowej wśród urządzeń menedżera, to ona jest winna błędu „kabel sieciowy nie jest podłączony”
Problemy z routerem lub modemem
Kabel podłączony do routera może przestać być wykrywany z powodu skoków napięcia, nagłych przerw w zasilaniu, awarii systemu itp. Prosta metoda: odłącz kabel i podłącz ponownie po 30-60 sekundach. Można również tymczasowo wyłączyć zasilanie urządzenia lub nacisnąć przycisk wyłączania (resetowania). Jeśli na desce rozdzielczej znajdują się wskaźniki, koniecznie sprawdź, czy zapalają się po podłączeniu kabla. Mimo to najlepszym sposobem upewnienia się, że router (modem) działa, jest wykluczenie go z „sieci”. Jeśli komunikat o błędzie znika po podłączeniu kabla bezpośrednio do karty sieciowej, oznacza to, że urządzenie lub jego porty prawie na pewno są uszkodzone.

Czasami problem z połączeniem można rozwiązać, po prostu ponownie uruchamiając urządzenie
Aktywność wirusowa
Jeśli kabel, złącza i sprzęt działają poprawnie, a po stronie dostawcy nie ma problemów, to jest wysoce prawdopodobne, że przyczyną braku połączenia jest złośliwe oprogramowanie. Istnieje wiele sposobów na złapanie tej „infekcji”, możesz je wymieniać przez nieskończenie długi czas. Zainstalowany program antywirusowy nie zawsze jest w stanie rozpoznać i przechwycić zagrożenie. W takim przypadku pomoże tylko pełne skanowanie (skanowanie) komputera, nie tylko z zainstalowanymi, ale także narzędziami innych firm. Dlatego wśród użytkowników darmowe narzędzie Dr. Web CureIt.
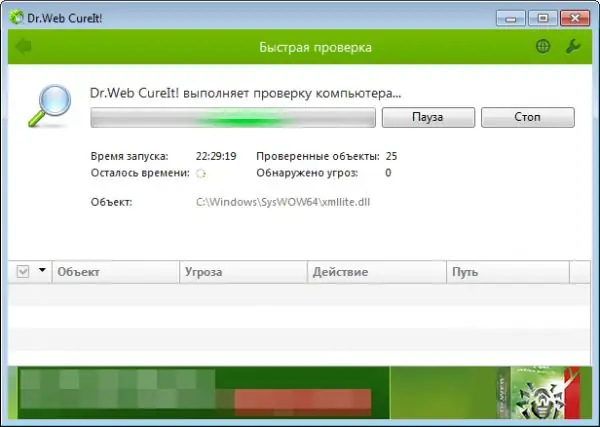
Nawet jeśli na komputerze jest zainstalowany program antywirusowy, zaleca się sprawdzenie go za pomocą dodatkowych środków
Inne problemy i rozwiązania
W niezwykle rzadkich sytuacjach połączenie nie działa z powodu odłączenia karty sieciowej. W „Menedżerze urządzeń” taki sprzęt jest oznaczony odpowiednią ikoną - strzałką w dół, umieszczoną w szarym kółku. Aby karta sieciowa znów działała, należy prawym przyciskiem myszy kliknąć na jej nazwę, wybierając element „Aktywuj”.
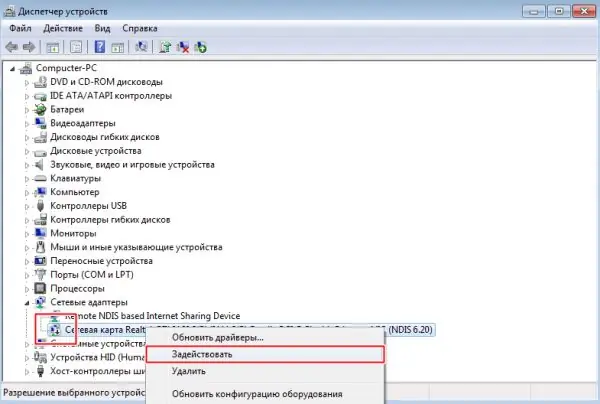
Urządzenie można włączyć lub wyłączyć - skorzystaj z opcji „Wyłącz”
Podsumowując, nie każdy problem „kabel sieciowy nie jest podłączony” wymaga skontaktowania się z dostawcą usług internetowych. Czasami łatwiej i szybciej jest to rozwiązać samodzielnie. Oczywiście, jeśli nie mówimy o uszkodzonym sprzęcie lub kablu - w takich przypadkach pomoże tylko wymiana.
Zalecana:
Komputer, Laptop Lub Tablet Z Systemem Windows 10 Nie Wyłącza Się Po Zamknięciu: Przyczyny Problemu I Sposób Jego Rozwiązania

Jak rozwiązać problem z włączaniem / wyłączaniem komputera z systemem Windows, laptopa lub tabletu: zaktualizuj sterowniki, usuń urządzenia, dostosuj zasilanie, zresetuj BIOS
Niezidentyfikowana Sieć Bez Dostępu Do Internetu W Systemie Windows 7, 8 I 10: Przyczyny Problemu I Sposób Jego Rozwiązania

Z powodu tego pojawia się błąd „Nierozpoznana sieć bez dostępu do Internetu”. Jak rozwiązać problem dostępu do sieci w tym przypadku na różnych wersjach systemu Windows: 7, 8, 10
Brak Połączenia Z Internetem: Przyczyny Problemu I Sposób Jego Rozwiązania

Dlaczego występują problemy z połączeniem sieciowym. Co zrobić, jeśli komputer z systemem Windows 7 lub 10 nagle stracił połączenie: analiza skutecznych sposobów
Co Zrobić, Jeśli Google Chrome Nie Działa - Przyczyny I Rozwiązania Problemów Z Przeglądarką, W Tym Gdy Się Nie Uruchamia

Powody, dla których Google Chrome nie działa: nie uruchamia się, strony nie otwierają się, wyświetlany jest szary ekran itp. Rozwiązania ze zdjęciami i filmami
Co Zrobić, Jeśli Wideo W Przeglądarce Zwalnia - Przyczyny Problemu I Możliwe Rozwiązania

Dlaczego wideo w przeglądarce zwalnia? Jak to naprawić: zabijanie procesów, czyszczenie uruchamiania, sprawdzanie szybkości Internetu, czyszczenie pamięci podręcznej przeglądarki itp
